Aplicați aceste soluții eficiente pentru a rezolva eroarea Breakout room care nu funcționează în echipe
- Camera Breakout împarte membrii participanți la o întâlnire în diferite grupuri.
- Pentru a o remedia, puteți încerca să ștergeți memoria cache a aplicației sau să încercați să vă demisionezi contul pentru a remedia problema.
- De asemenea, puteți încerca să activați noua opțiune Teams Meeting Experience.
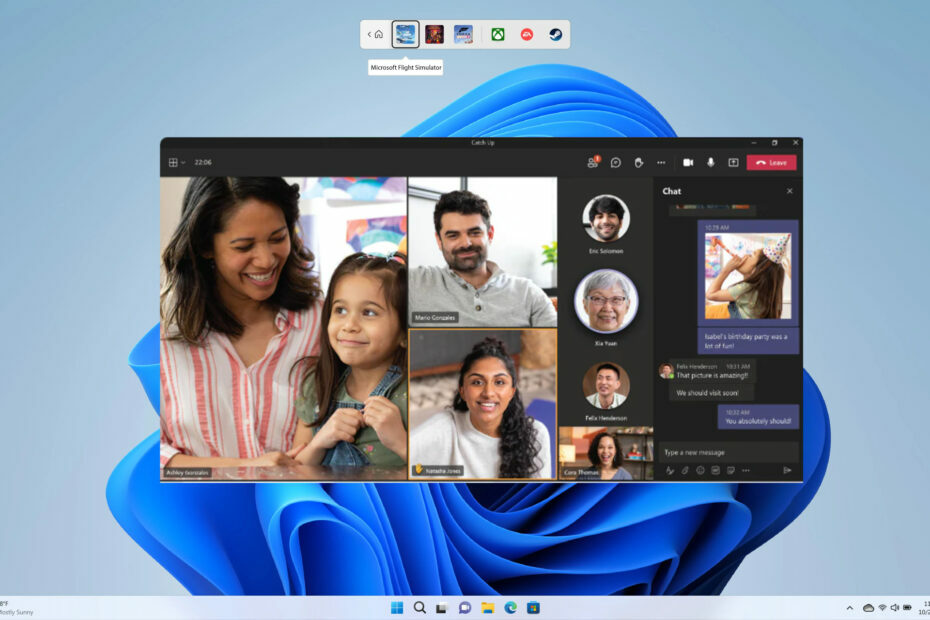
XINSTALAȚI FÂND CLIC PE DESCARCARE FIȘIER
Acest software va repara erorile comune ale computerului, vă va proteja de pierderea fișierelor, malware, defecțiuni hardware și vă va optimiza computerul pentru performanță maximă. Remediați problemele PC-ului și eliminați virușii acum în 3 pași simpli:
- Descărcați Instrumentul de reparare PC Restoro care vine cu tehnologii brevetate (brevet disponibil Aici).
- Clic Incepe scanarea pentru a găsi probleme Windows care ar putea cauza probleme PC-ului.
- Clic Repara tot pentru a remedia problemele care afectează securitatea și performanța computerului.
- Restoro a fost descărcat de 0 cititorii luna aceasta.
Utilizatorii Microsoft Teams folosesc camerele Breakout pentru a împărți participanții în grupuri mai mici în timpul întâlnirilor. Acest lucru le permite să le gestioneze mai bine și poate fi de ajutor în mai multe scenarii. De exemplu, este împărțirea studenților în grupuri diferite pentru un proiect.
In orice caz, rapoarte de mai multe utilizatori susțin că Breakout Room nu funcționează în Teams. Dacă și tu te confrunți cu o problemă similară și cauți soluții, acest ghid este aici pentru a te ajuta. Această postare vă va oferi cinci soluții eficiente pentru a rezolva problema.
De ce nu funcționează camera Breakout în Microsoft Teams?
Am făcut câteva săpături pe internet, am analizat mai multe rapoarte ale utilizatorilor cu privire la camera Breakout nu lucrând în problema Teams și a creat o listă cu cele mai frecvente motive care ar declanșa acest lucru problemă.
- Aplicația Microsoft Teams nu este actualizată: Este posibil să existe o eroare în versiunea actuală a Microsoft Teams pe care ați instalat-o și să existe o actualizare în așteptare care aduce o remediere a problemei respective.
- Conexiunea ta la internet nu este stabilă: Pentru ca toate caracteristicile din Microsoft Teams să funcționeze perfect, ar trebui să vă asigurați că conexiunea la internet funcționează fără probleme.
- Datele din memoria cache MS Teams corupte: Dacă fișierele cache devin corupte, programul asociat cu acesta se va comporta greșit și va cauza mai multe probleme.
- Noua opțiune de experiență de întâlnire nu este activată: Pentru a utiliza caracteristica săli de lucru în MS Teams în timpul întâlnirilor, trebuie să permiteți noua opțiune de experiență a întâlnirilor Teams.
- PC-ul dvs. nu este actualizat: Oricât de esențial este să păstrați programul de pe computer la zi, trebuie și să faceți acest lucru păstrați computerul actualizat.
Cum pot remedia camera Breakout care nu funcționează în Microsoft Teams?
Înainte de a continua cu soluțiile avansate de depanare, vă recomandăm să încercați soluțiile simple menționate mai jos;
- Reporniți computerul, ceea ce îi va permite să curețe tabloul și să încarce de la zero toate fișierele legate de program.
- Asigurați-vă că sunteți conectat la o conexiune la internet funcțională și că nu există probleme cu aceasta.
- Ieșiți din aplicația desktop Microsoft Teams și relansați-o pentru a vedea dacă rezolvă problema.
Acum, să verificăm soluțiile care au funcționat pentru utilizatorii care se confruntă cu probleme similare.
- De ce nu funcționează camera Breakout în Microsoft Teams?
- Cum pot remedia camera Breakout care nu funcționează în Microsoft Teams?
- 1. Rulați Microsoft Teams ca administrator
- 2. Reinstalați Microsoft Teams
- 3. Goliți memoria cache a aplicației
- 4. Activați noua experiență de întâlnire
- 5. Încercați să vă reconectați contul
1. Rulați Microsoft Teams ca administrator
- Faceți clic dreapta pe Microsoft Teams aplicație și selectați Proprietăți.
- Comutați la Compatibilitate fila.

- Bifați caseta pentru Rulați acest program ca administrator.

- Clic aplica și Bine.
Anumite caracteristici ale unui program necesită privilegii de administrator. Deși caracteristica camerelor Breakout funcționează bine fără probleme de administrator, puteți verifica rulând programul ca administrator, deoarece ar putea încerca să acceseze un fișier care necesită acces de administrator.
2. Reinstalați Microsoft Teams
- apasă pe Victorie cheie pentru a deschide start meniul.
- Faceți clic dreapta pe Microsoft Teams și loviți Dezinstalează buton.
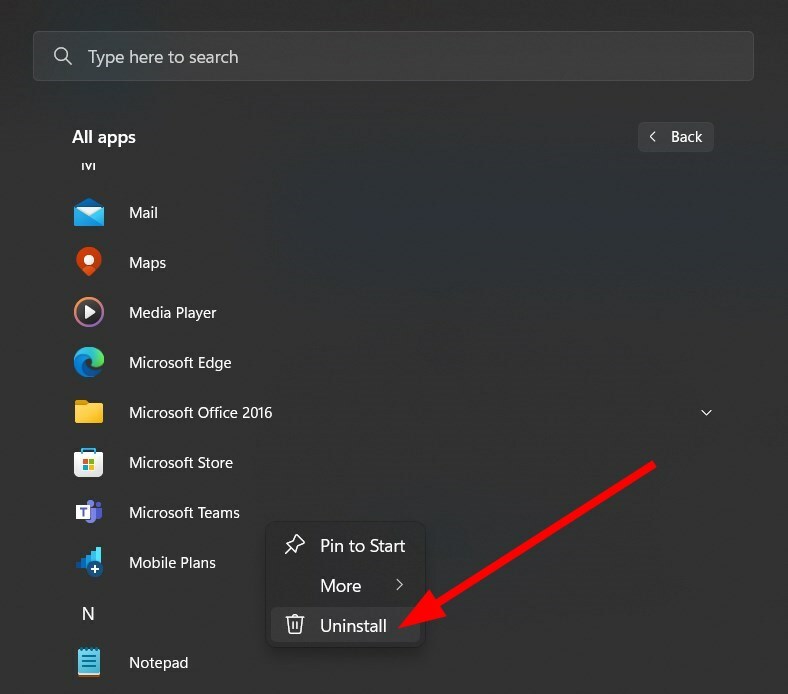
- Viziteaza site oficial.
- Descărcați Microsoft Teams pe computerul dvs.
- Lansați fișiere EXE și lăsați programul de instalare să încarce fișierele.
Adesea, unele fișiere de instalare sunt ratate din cauza întreruperilor care ar putea cauza mai multe probleme. Într-un astfel de caz, vă sugerăm să dezinstalați programul de pe computer și să îl instalați din nou urmând pașii menționați mai sus.
- Cum să utilizați filtrele Snapchat în Teams
- Fundalurile animate Microsoft Teams Meetings vor veni în mai
- Teams for Education devine mai rapid și consumă mai puține resurse
3. Goliți memoria cache a aplicației
- Părăsi Microsoft Teams si toate ei procesele aferente.
- Deschide Explorator de fișiere.
- Navigați la calea menționată mai jos:
C:\Users\UserName\AppData\Roaming\Microsoft\Teams
(Dacă folderul AppData nu este vizibil, trebuie să alegeți opțiunea de a afișa elementele ascunse.) - Ștergeți folderele menționate mai jos:
- C:\Users\UserName\AppData\Roaming\Microsoft\Teams\Application Cache\Cache
- C:\Users\UserName\AppData\Roaming\Microsoft\Teams\blob_storage
- C:\Utilizatori\Nume utilizator\AppData\Roaming\Microsoft\Teams\Cache
- C:\Utilizatori\Nume utilizator\AppData\Roaming\Microsoft\Teams\baze de date
- C:\Users\UserName\AppData\Roaming\Microsoft\Teams\GPUCache
- C:\Users\UserName\AppData\Roaming\Microsoft\Teams\Local Storage
- C:\Users\UserName\AppData\Roaming\Microsoft\Teams\IndexedDB
- C:\Utilizatori\Nume utilizator\AppData\Roaming\Microsoft\Teams\tmp
- Repornire computerul dvs.
- Lansa Microsoft Teams și verificați dacă acest lucru rezolvă problema sau nu.
Fișierele cache stochează toate setările dvs. personalizate pentru program și vă ajută să încărcați rapid toate aceste setări atunci când lansați programul.
Sfat de expert:
SPONSORIZAT
Unele probleme ale PC-ului sunt greu de rezolvat, mai ales când vine vorba de depozite corupte sau de fișiere Windows lipsă. Dacă întâmpinați probleme la remedierea unei erori, este posibil ca sistemul dumneavoastră să fie parțial defect.
Vă recomandăm să instalați Restoro, un instrument care vă va scana mașina și va identifica care este defecțiunea.
Click aici pentru a descărca și a începe repararea.
Dacă datele sunt corupte, programul ar putea să se comporte prost, iar caracteristicile specifice ale aplicației nu vor funcționa. Pentru a remedia acest lucru, este esențial să ștergeți memoria cache a aplicației și să vedeți dacă Sala de lucru nu funcționează în Teams eroarea este remediată sau nu.
4. Activați noua experiență de întâlnire
- Lansa Microsoft Teams.
- Faceți clic pe pictogramă cu trei puncte în vârf, lângă profilul tau.

- Selectați Setări din meniul contextual.

- Click pe General pe panoul din stânga.

- Bifați caseta pentru Activați o nouă experiență de întâlnire (Noile întâlniri și apeluri se vor deschide în ferestre separate. Necesită repornirea echipelor) opțiune.

Mai mulți utilizatori au raportat că problema ca camera Breakout care nu funcționează în Teams a fost rezolvată prin activarea opțiunii New Meeting Experience.
Pentru a experimenta funcționalitățile complete ale sălilor de lucru, trebuie să activați noua funcție în setările Microsoft Teams.
5. Încercați să vă reconectați contul
- Lansa Microsoft Teams.
- Faceți clic pe Profil pictograma.

- Selectați Sign out.

- Click pe Sign out.
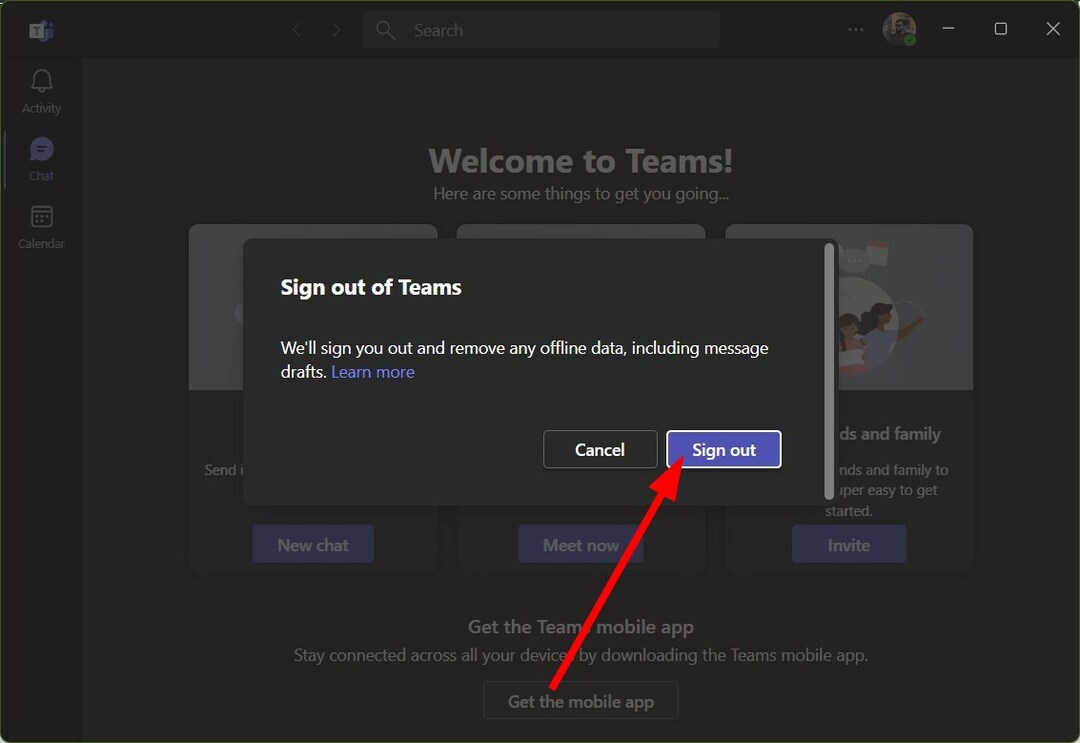
- Selectați contul și conectare.
Uneori, din cauza unui profil de utilizator corupt sau a unor probleme cu contul dvs., este posibil ca Microsoft Teams să nu funcționeze conform intenției. Puteți încerca să vă deconectați cu contul dvs. În caz contrar, vă sugerăm să verificați dacă obțineți același lucru Sala de lucru nu funcționează în Teams eroare cu alt cont.
Unii utilizatori au întâlnit Problemă Microsoft Teams Audio nu funcționează, care poate fi foarte enervant, mai ales dacă petreci mult timp comunicând cu prietenii și familia prin această aplicație. Acestea fiind spuse, dacă ai Problemă de ecou Microsoft Teams în timpul apelurilor, ar fi înțelept să avem o soluție.
Știind cum să descărcați înregistrările Microsoft Teams din aplicație poate fi de mare ajutor, mai ales dacă aveți o bază de date extinsă de conversații și doriți să o păstrați stocată pe computer. Avem, de asemenea, un ghid care vă va ajuta să rezolvați problema Microsoft Teams ne pare rău - am întâlnit o problemă eroare.
Puteți consulta ghidul în care am enumerat multe soluții pentru a rezolva codul de eroare Microsoft Teams CAA20002. Există un truc pentru păstrând statutul echipei întotdeauna verde.
Simțiți-vă liber să ne spuneți în secțiunea de comentarii care dintre soluțiile de mai sus au funcționat și au remediat Sala de lucru nu funcționează în Teams eroare.
Mai aveți probleme? Remediați-le cu acest instrument:
SPONSORIZAT
Dacă sfaturile de mai sus nu v-au rezolvat problema, este posibil ca computerul să întâmpine probleme mai profunde cu Windows. Iti recomandam descărcarea acestui instrument de reparare a PC-ului (evaluat excelent pe TrustPilot.com) pentru a le adresa cu ușurință. După instalare, faceți clic pe butonul Incepe scanarea butonul și apoi apăsați pe Repara tot.


