Soluții rapide și ușoare la o problemă destul de complicată
- Snip and Sketch, acum Snipping Tool, afișează o eroare neobișnuită în care nu acoperă întregul ecran atunci când faceți capturi de ecran în Windows 11.
- Problema este întâlnită de utilizatorii care au configurat o configurare cu mai multe monitoare.
- Pentru a remedia lucrurile, utilizatorii pot schimba Scară setări, configurația afișajului sau reparați aplicația, printre alte soluții.
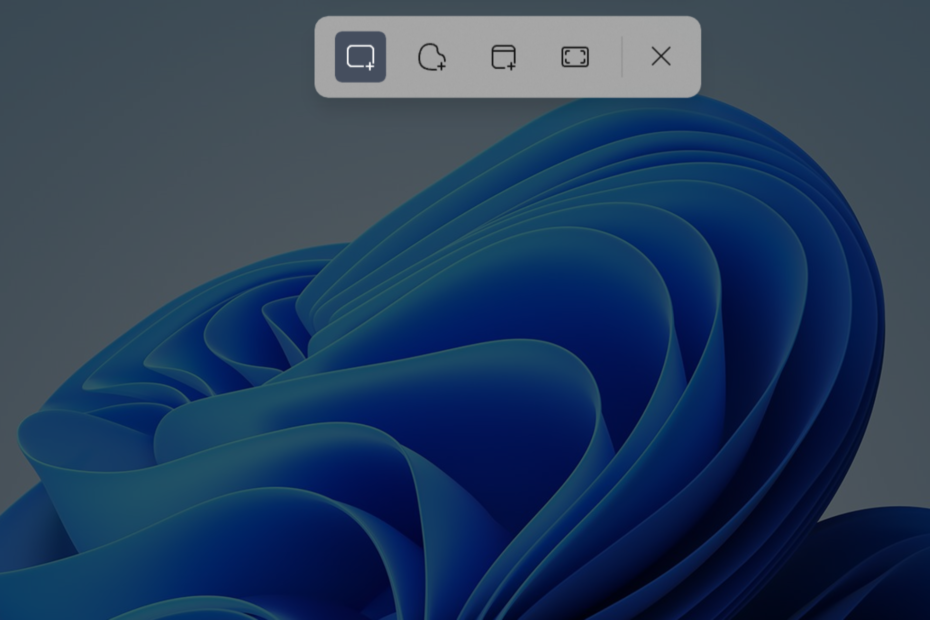
XINSTALAȚI FÂND CLIC PE DESCARCARE FIȘIER
Acest instrument repară erorile comune ale computerului prin înlocuirea fișierelor de sistem problematice cu versiunile inițiale de lucru. De asemenea, vă ține departe de erori de sistem, BSoD și repara daunele cauzate de malware și viruși. Remediați problemele PC-ului și eliminați daunele viruși acum în 3 pași simpli:
- Descărcați și instalați Fortect pe computerul dvs.
- Lansați instrumentul și Începeți scanarea pentru a găsi fișiere sparte care cauzează probleme.
- Faceți clic dreapta pe Începeți reparația pentru a remedia problemele care afectează securitatea și performanța computerului.
- Fortect a fost descărcat de 0 cititorii luna aceasta.
Snip and Sketch and Snipping Tool, două opțiuni încorporate la îndemână pentru a captura capturi de ecran, au fost integrate și lansate cu numele acestuia din urmă în Windows 11. Cu toate acestea, instrumentul rămâne predispus la erori. Una dintre cele mai comune este Snip și Sketch care nu funcționează în Windows 11.
În timp ce mulți au raportat asta Instrumentele de tăiere lipseau, alții au avut o problemă destul de ciudată în care Snip și Sketch nu ar acoperi întregul ecran atunci când capturau capturi de ecran pe o configurație de afișare cu mai multe monitoare. Deci, hai să aflăm totul despre asta.
De ce nu funcționează Snip and Sketch?
Problema specială în care instrumentul Snip and Sketch nu acoperă întregul ecran se datorează unui set de scalare diferit pentru diferitele monitoare. Și, ca rezultat, utilizatorii nu pot faceți capturi de ecran în Windows 11.
De exemplu, dacă afișajul principal este setat la 125%, în timp ce al doilea este la 100%, Snip și Sketch vor avea probleme în funcționarea optimă. Este, fără îndoială, o problemă de software, dar până când aceasta nu este rezolvată, există câteva soluții care vor face treaba.
Ce pot face dacă Snip and Sketch nu funcționează în Windows 11?
Înainte de a trece la soluțiile ușor complexe, încercați mai întâi aceste trucuri rapide:
- Când capturați o captură de ecran pe afișajul secundar cu o scară diferită, încercați mai întâi să acoperiți lățimea monitorului și apoi mutați-vă pe lungime.
- Bug-ul a fost raportat la Microsoft și, după toate probabilitățile, lucrează la o remediere care ar trebui să fie disponibilă în curând. Deci, asigurați-vă că instalați toate actualizările pentru Windows 11.
- Câțiva utilizatori au raportat că Snip și schiță instrument, când este deschis manual din Căutare meniu, de obicei funcționează bine la prima încercare. Deși este o ușoară bătaie de cap, îl puteți lansa manual atunci când faceți o captură de ecran.
Dacă acestea nu funcționează, soluțiile enumerate mai jos cu siguranță ar funcționa.
1. Setați scalarea pe toate monitoare la 100%
- presa Windows + eu a deschide Setări, și alegeți Afişa pe dreapta în Sistem fila.

- Acum, selectați afișajul principal dintre cele două.
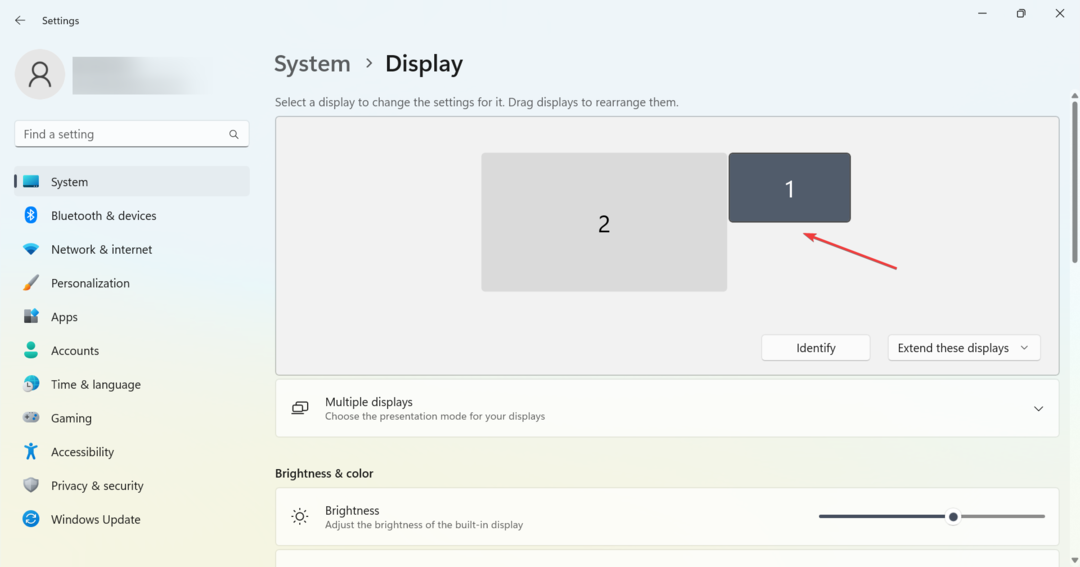
- Derulați în jos și selectați 100% de la Scară meniu derulant.

- Din nou, întoarceți-vă în partea de sus și selectați celălalt afișaj.

- În mod similar, alegeți 100% ca și scalarea pentru acesta.
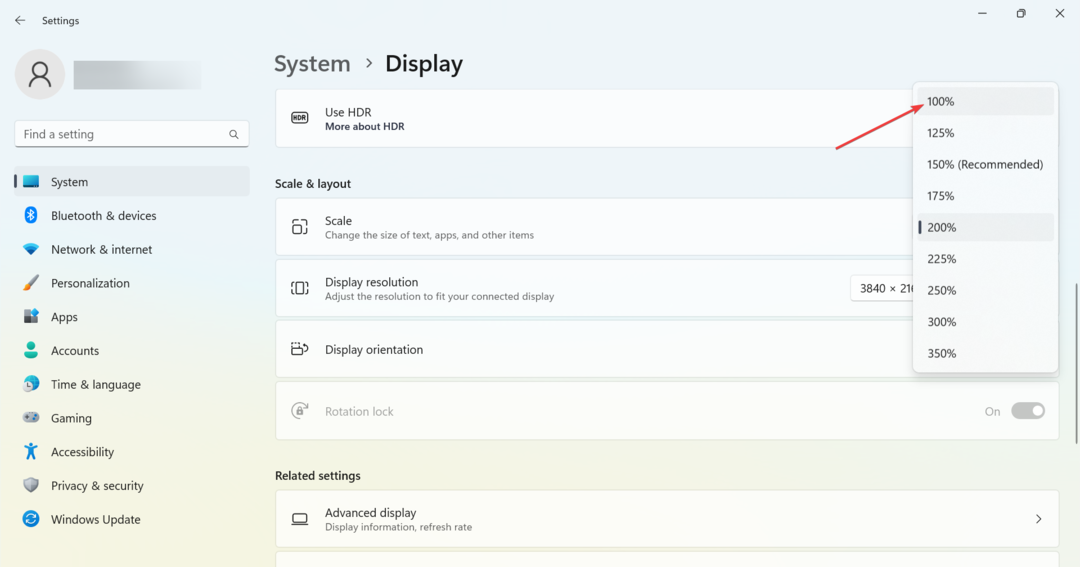
- Dacă aveți și alte monitoare ca parte a configurării, alegeți aceeași scalare pentru ele.
- Acum, reporniți computerul pentru ca modificările să intre în vigoare.
Asta este! Una dintre cele mai ușoare moduri de a remedia lucrurile atunci când Snip and Sketch sau Snipping Tools nu funcționează în Windows 11 este să setați Scară la fel de 100% pentru toate monitoare. Deși va afecta afișajul, aceasta pare a fi cea mai viabilă soluție până la lansarea unui patch.
2. Configurați laptopul ca afișaj principal
- presa Windows + eu a deschide Setări, și faceți clic pe Afişa pe dreapta.

- Acum, faceți clic pe Identifica butonul pentru a verifica modul în care sunt poziționate diferitele afișaje și pentru a identifica laptopul.

- Apoi, selectați laptopul și apoi faceți clic pe Afișări multiple pentru a extinde opțiunile de sub acesta.

- În cele din urmă, bifați caseta de selectare pentru Faceți din acesta afișajul meu principal.

3. Poziționați afișajul principal la dreapta
Sfat de expert:
SPONSORIZAT
Unele probleme ale PC-ului sunt greu de rezolvat, mai ales când vine vorba de fișierele de sistem lipsă sau corupte și arhivele Windows.
Asigurați-vă că utilizați un instrument dedicat, cum ar fi Fortect, care va scana și înlocui fișierele dvs. sparte cu versiunile lor noi din depozitul său.
O altă soluție care a remediat lucrurile când Snip și Sketch nu funcționau în Windows 11 a fost poziționarea afișajului principal (principal) la dreapta. Tot ce trebuie să faci este să te îndrepți spre Afişa setări și trageți ecranul principal spre dreapta.
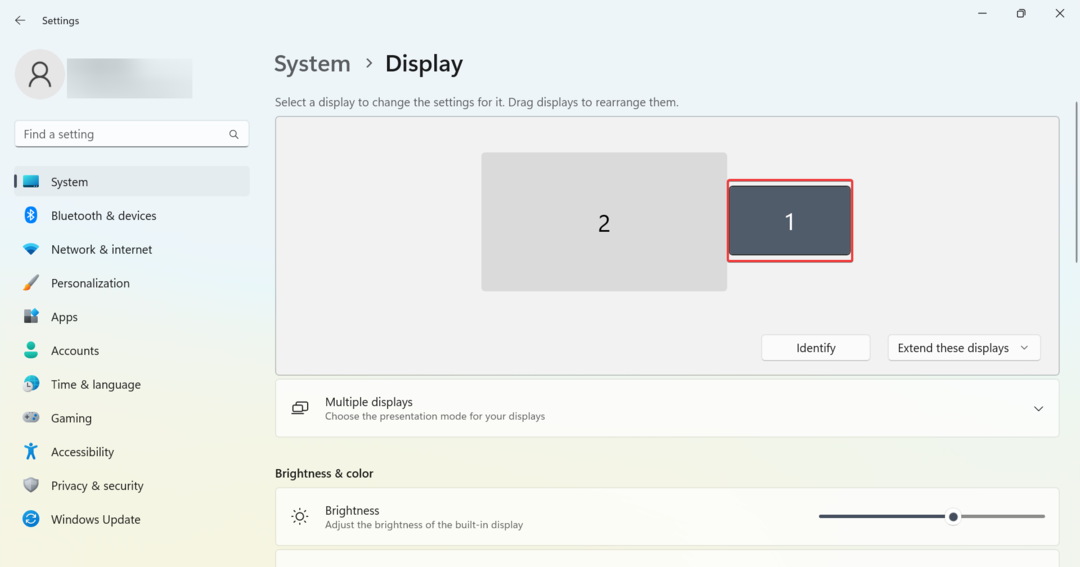
Poziționați toate celelalte monitoare în stânga afișajului principal, care ar putea fi laptopul dvs. și ar trebui să facă treaba.
- Eroare 0x80131700: ce este și cum se remediază rapid
- 0xc1900101 0x30017: Cum să remediați această eroare de actualizare/instalare
- D3dx9_34.dll lipsește: cum se remediază
4. Reparați și resetați Snip și Sketch
- presa Windows + eu a deschide Setări, îndreptați-vă către Aplicații din panoul de navigare, apoi faceți clic pe Aplicații instalate.

- Localizați sau căutați Instrument de decupare, faceți clic pe punctele de suspensie de lângă ea și alegeți Opțiuni avansate.
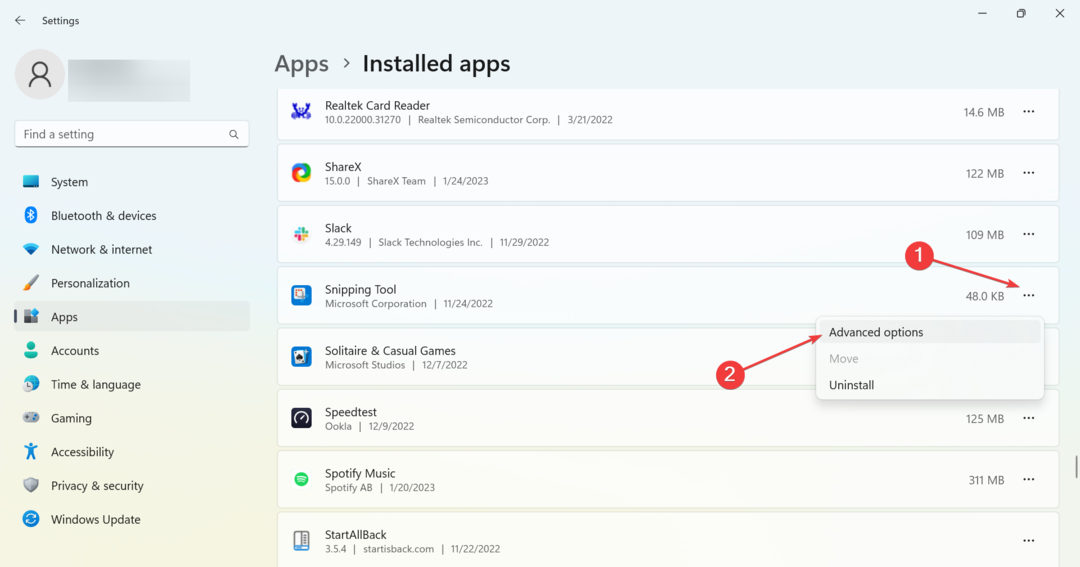
- Derulați în jos și faceți clic pe Reparație.

- Așteptați finalizarea procesului și verificați dacă Snip și schiță începe să lucreze. În cazul în care nu, faceți clic pe Resetați.

- Din nou, faceți clic Resetați în promptul de confirmare.
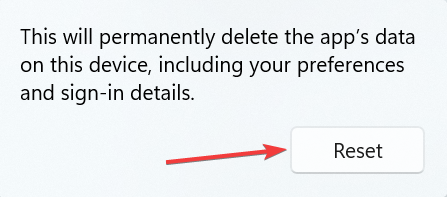
În câteva cazuri, a fost o problemă cu instrumentul Snip and Sketch în sine care a făcut ca acesta să nu funcționeze în Windows 11. Și o soluție simplă este să Reparație sau Resetați aplicația.
Când nimic altceva nu funcționează, puteți utiliza întotdeauna a instrument fiabil de tăiere terță parte pentru a face capturi de ecran în Windows.
Acestea oferă de obicei mai multe opțiuni decât Instrumentul de tăiere încorporat (Snip și Sketch) și servesc ca o alternativă excelentă. Așadar, încercați unul până când Microsoft lansează un patch pentru eroarea care face ca Snip și Sketch să nu funcționeze în Windows 11.
De asemenea, află toate modurile în care poți faceți o captură de ecran în Windows 11.
Nu uitați să ne spuneți care remediere a funcționat pentru dvs. în secțiunea de comentarii de mai jos.
Încă mai întâmpinați probleme?
SPONSORIZAT
Dacă sugestiile de mai sus nu ți-au rezolvat problema, computerul poate întâmpina probleme mai grave cu Windows. Vă sugerăm să alegeți o soluție all-in-one, cum ar fi Fortect pentru a rezolva problemele eficient. După instalare, faceți clic pe butonul Vizualizați&Remediați butonul și apoi apăsați Începeți reparația.


