- Există câteva moduri diferite în care puteți reinstala Instrumentul Snipping în Windows 11 pentru a depana aplicația respectivă.
- Aplicația Setări include un instrument de dezinstalare cu care puteți elimina Instrumentul Snipping, pe care apoi îl puteți reinstala cu o descărcare Microsoft Snipping Tool.
- De asemenea, utilizatorii pot reinstala Instrumentul Snipping în Windows 11 cu comenzi PowerShell.

XINSTALAȚI FÂND CLIC PE DESCARCARE FIȘIER
Acest instrument repară erorile comune ale computerului prin înlocuirea fișierelor de sistem problematice cu versiunile inițiale de lucru. De asemenea, vă ține departe de erori de sistem, BSoD și repara daunele cauzate de malware și viruși. Remediați problemele PC-ului și eliminați daunele viruși acum în 3 pași simpli:
- Descărcați și instalați Fortect pe computerul dvs.
- Lansați instrumentul și Începeți scanarea pentru a găsi fișiere sparte care cauzează probleme.
- Faceți clic dreapta pe Începeți reparația pentru a remedia problemele care afectează securitatea și performanța computerului.
- Fortect a fost descărcat de 0 cititorii luna aceasta.
Instrumentul de tăiere este un utilitar de capturare a ecranului cu care mulți utilizatori fac capturi de ecran. Microsoft a fost ocupat cu actualizarea aplicației respective pentru Windows 11 în 2022.
Dacă întâmpinați vreodată probleme cu Instrumentul Snipping, reinstalarea acelei aplicații poate fi cea mai bună modalitate de a o rezolva. Puteți reinstala Snipping Tool cu cele trei metode alternative de mai jos.
Există o mulțime de aplicații terțe alternative la Instrumentul Snipping, dar Microsoft nu neglijează aplicația de capturare a ecranului. Marea M a îmbinat Snipping Tool cu Snip și Sketch în Windows 11 și continuă să actualizeze aplicația respectivă.
Instrumentul Snipping permite utilizatorilor să captureze capturi de ecran în patru moduri diferite și să le adnoteze cu evidențieri, decupări și marcare cu creion. În plus, instrumentul respectiv salvează automat rezultatul capturat.
1. Utilizați Setări
- presa start pentru a accesa meniul aplicației Windows 11.
- Faceți clic pe fixat Setări comandă rapidă a aplicației pe care o veți vedea în partea din față a start meniul.

- Selectați Aplicații pentru a vedea opțiunile de navigare ale acelei file.
- Clic Aplicații și funcții pentru a accesa opțiunile de dezinstalare a aplicațiilor.

- Derulați în jos la Instrumentul Snipping și faceți clic pe butonul cu trei puncte pentru acea aplicație.
- Selectați Dezinstalează de două ori pentru a elimina Instrumentul de tăiere.
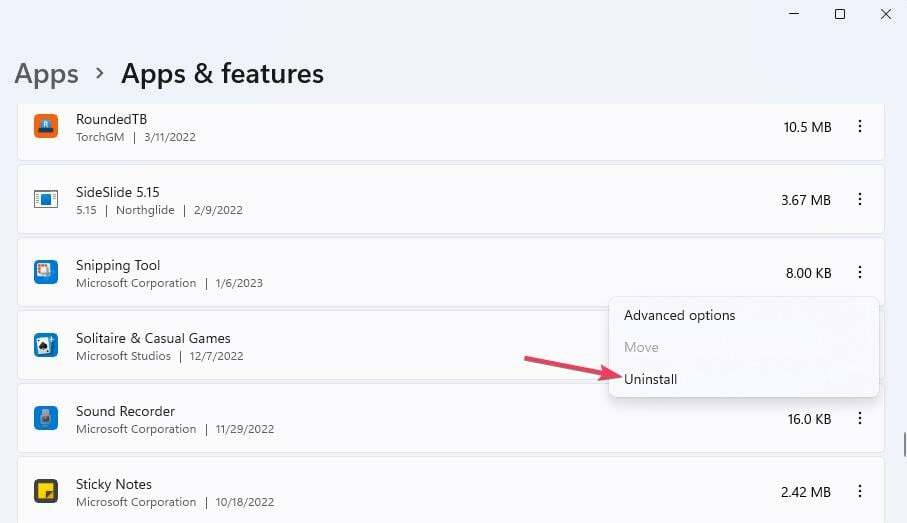
- Clic Magazin Microsoft pe start meniu pentru a accesa aplicația respectivă.

- Tip Instrument de decupare în caseta de căutare a MS Store.
- Apoi, faceți clic Instrument de decupare în rezultatele căutării.
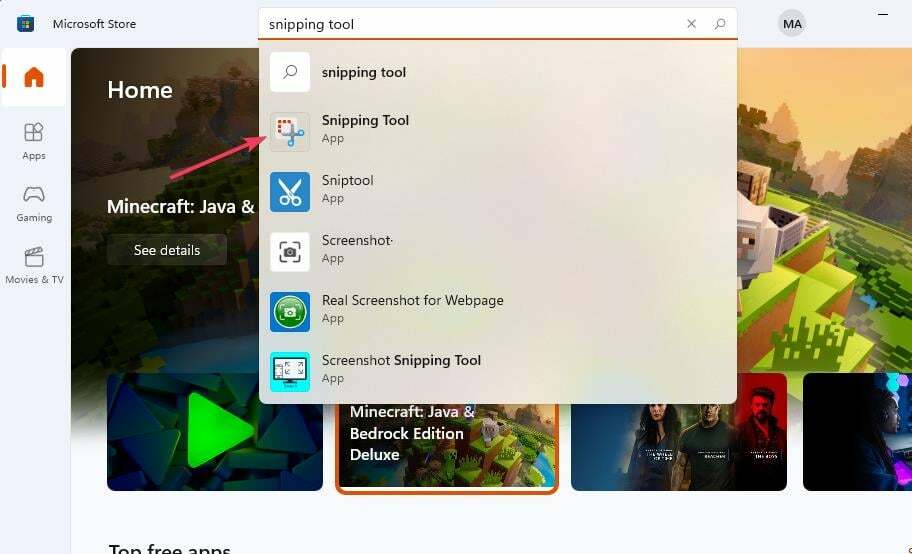
- Selectează Instalare (sau obține) pentru Instrumentul Snipping.
2. Folosește Winget
- Clic Căutare (sau o pictogramă lupă) în bara de activități Windows 11.
- Introduceți expresia de căutare cmd în interiorul casetei de text.

- Selectează Prompt de comandă rezultat în instrumentul de căutare pentru a accesa aplicația respectivă.

- Dezinstalați Snipping Tool introducând următoarea comandă Winget și apăsând Întoarcere:
winget dezinstalează Microsoft. ScreenSketch_8wekyb3d8bbwe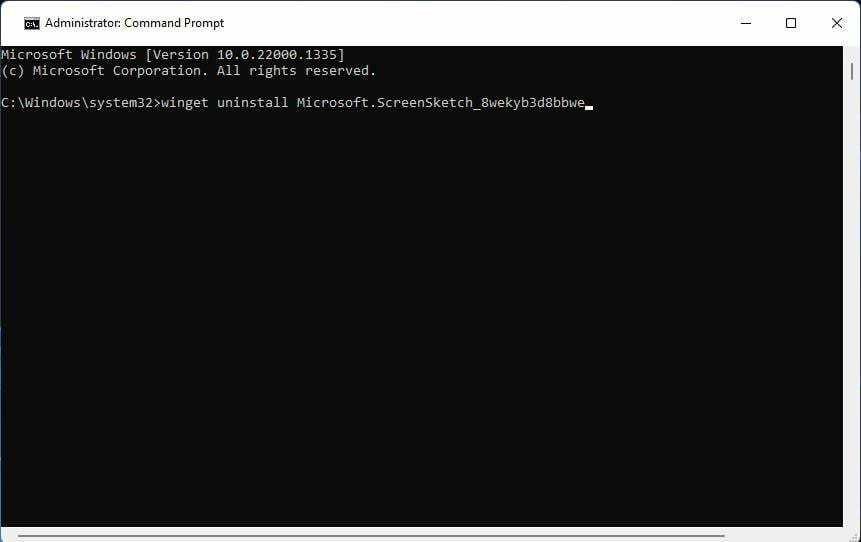
- Apoi deschideți Microsoft Store și instalați Snipping Tool de acolo, așa cum este subliniat în pașii șapte până la 10 ai primei metode.
- 3 cele mai simple moduri de a schimba tipul de fișier pe Windows 11
- Cum să activați și să dezactivați scrierea cu vârful degetului în Windows 11
- Cod de eroare 0xc0000001 pe Windows 11: Cum să remediați acest BSoD
- Cum să închei o sarcină din bara de activități pe Windows 11
- Net Helpmsg 2186: Serviciul nu răspunde [Remediere]
3. Utilizați PowerShell
- Mai întâi, deschideți instrumentul de căutare pentru fișiere și aplicații Windows 11.
- Introduceți a PowerShell cuvânt cheie în interiorul Tastați aici pentru a căuta casetă de text.
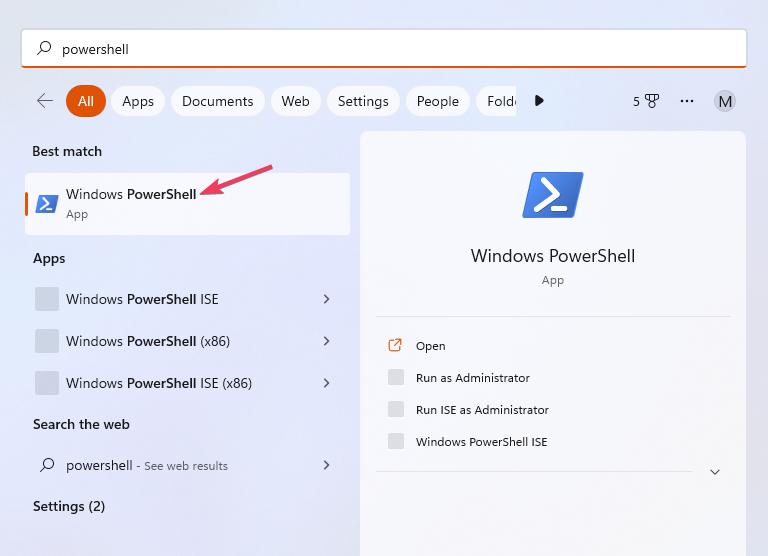
- Clic Rulat ca administrator pentru a deschide aplicația PowerShell găsită de instrumentul de căutare.
- Pentru a dezinstala Instrumentul Snipping, executați această comandă:
Eliminați-AppxPackage Microsoft. ScreenSketch_11.2209.2.0_x64__8wekyb3d8bbwe
- Puteți reinstala Snipping Tool introducând următorul text de comandă și apăsând introduce:
Adăuga-AppxPackage -register „C:\Program Files\WindowsApps\Microsoft. ScreenSketch_11.2209.2.0_x64__8wekyb3d8bbwe\appxmanifest.xml" -DisableDevelopmentMode
Sau puteți reinstala Instrumentul Snipping și toate celelalte aplicații implicite Windows 11 care vin împreună cu platforma cu o comandă diferită. Cu toate acestea, această comandă va dura mai mult pentru a se finaliza. Pentru a reinstala Snipping Tool în acest fel, executați această comandă PowerShell:
Get-AppxPackage -allusers | foreach {Add-AppxPackage -register „$($_.InstallLocation)\appxmanifest.xml” -DisableDevelopmentMode}
Dacă comanda de mai sus pentru reinstalarea Snipping Tool nu funcționează, verificați ID-ul Snipping Tool. Asigurați-vă că comanda include ID-ul complet și exact al instrumentului de decupare specificat în lista de aplicații. Puteți vizualiza acea listă executând această comandă: Get-Appxpackage – Aluseri
Reinstalarea Snipping Tool va rezolva probabil multe probleme cu acea aplicație și va asigura că utilizați cea mai recentă versiune. Deci, aceasta este una dintre cele mai bune moduri de a depanați Instrumentul Snipping.
Cu toate acestea, există și opțiuni alternative de depanare pentru resetarea și repararea Snipping Tool pe care le puteți încerca înainte de a reinstala. Consultați ghidul nostru despre cum să resetați o aplicație pentru mai multe detalii.
Încă mai întâmpinați probleme?
SPONSORIZAT
Dacă sugestiile de mai sus nu ți-au rezolvat problema, computerul poate întâmpina probleme mai grave cu Windows. Vă sugerăm să alegeți o soluție all-in-one, cum ar fi Fortect pentru a rezolva problemele eficient. După instalare, faceți clic pe butonul Vizualizați&Remediați butonul și apoi apăsați Începeți reparația.


![Cum să adăugați text în Instrumentul Snipping [Cele mai rapide moduri]](/f/86d2d4ce5e2b397c316f466d559bbac8.png?width=300&height=460)