Activarea opțiunii Aplicații pe 32 de biți în Manager IIS va rezolva acest lucru
- Pentru a rula programe pe 32 de biți pe Windows 11 pe 64 de biți, trebuie să activați opțiunea aplicației pe 32 de biți în Internet Information Services Manager.
- Acest ghid explică metoda cu instrucțiuni pas cu pas pentru a o face rapid.

XINSTALAȚI FÂND CLIC PE DESCARCARE FIȘIER
Acest instrument repară erorile comune ale computerului prin înlocuirea fișierelor de sistem problematice cu versiunile inițiale de lucru. De asemenea, vă ține departe de erori de sistem, BSoD și repara daunele cauzate de malware și viruși. Remediați problemele PC-ului și eliminați daunele viruși acum în 3 pași simpli:
- Descărcați și instalați Fortect pe computerul dvs.
- Lansați instrumentul și Începeți scanarea pentru a găsi fișiere sparte care cauzează probleme.
- Faceți clic dreapta pe Începeți reparația pentru a remedia problemele care afectează securitatea și performanța computerului.
- Fortect a fost descărcat de 0 cititorii luna aceasta.
Chiar dacă a sistem pe 64 de biți este mai capabil și mai rapid în gestionarea mai multor operațiuni, unele aplicații rulează doar pe sisteme pe 32 de biți pe Windows 11.
Deci, dacă aveți un sistem pe 64 de biți și vă întrebați dacă puteți rula programe pe 32 de biți pe acesta, atunci răspunsul este da.
Acest ghid va discuta metode cu instrucțiuni pas cu pas pentru a rula aplicații pe 32 de biți pe computere cu Windows 11 pe 64 de biți. Să începem1!
Ce pot face pentru a rula programe pe 32 de biți pe 64 de biți pe Windows 11?
1. Activați aplicația pe 32 de biți
1.1 Activați Internet Information Services și CGI
- apasă pe Windows cheie, tastați Panou de control, și faceți clic Deschis.

- Selectați Categorie din meniul derulant pentru Vazut de. Clic Programe.

- Sub Programe si caracteristici, faceți clic Activați sau dezactivați funcțiile Windows.

- Pe Caracteristici ferestre fereastra, selectați Servicii de informare pe Internet.
- Acum faceți clic Servicii World Wide Web pentru a o extinde.
- Click pe La care se adauga semn lângă Caracteristici de dezvoltare a aplicațiilor.
- Pune o bifă lângă CGI. Clic Bine pentru a salva modificările.

- Windows va aplica acum caracteristicile; odată terminat, faceți clic Închide.

1.2 Efectuați modificări la Setări avansate
- apasă pe Windows cheie, tastați Manager Internet Information Services (IIS)., și faceți clic Deschis.
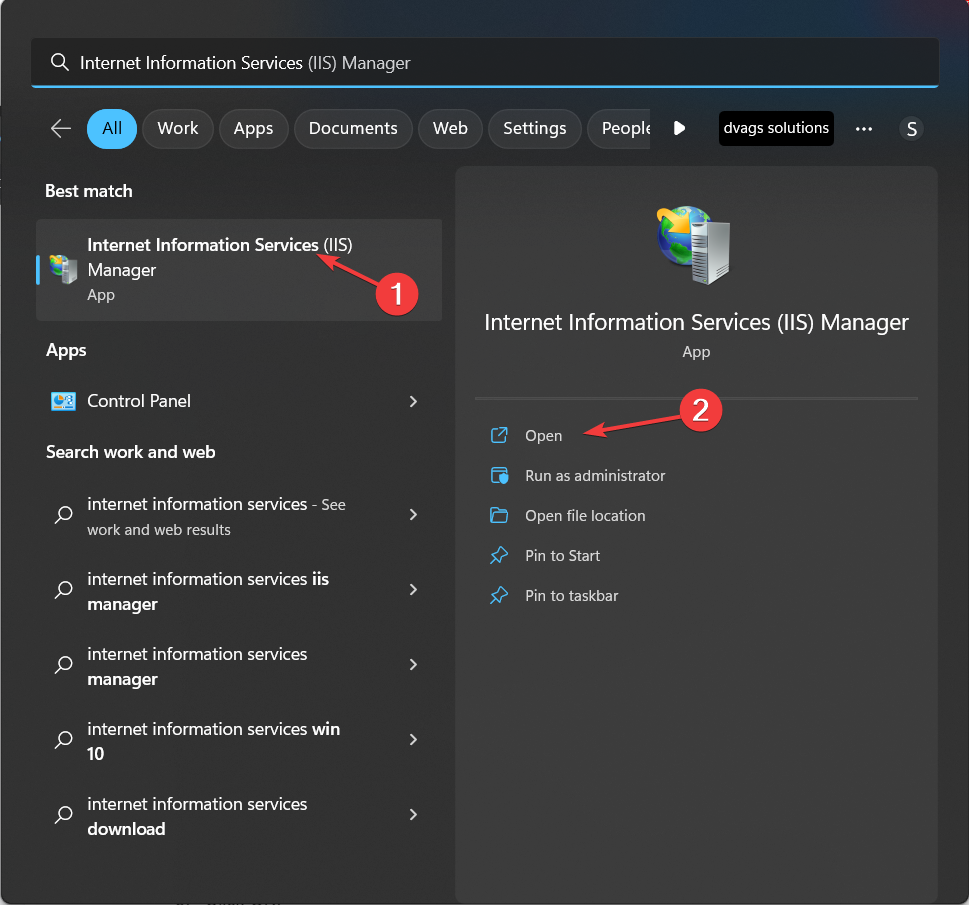
- Faceți dublu clic pe Desktop pentru a o extinde.
- Click pe Pool-uri de aplicații din panoul din stânga.
- Din panoul din dreapta, faceți clic dreapta pe DefaultAppPool, și selectați Setari avansate.
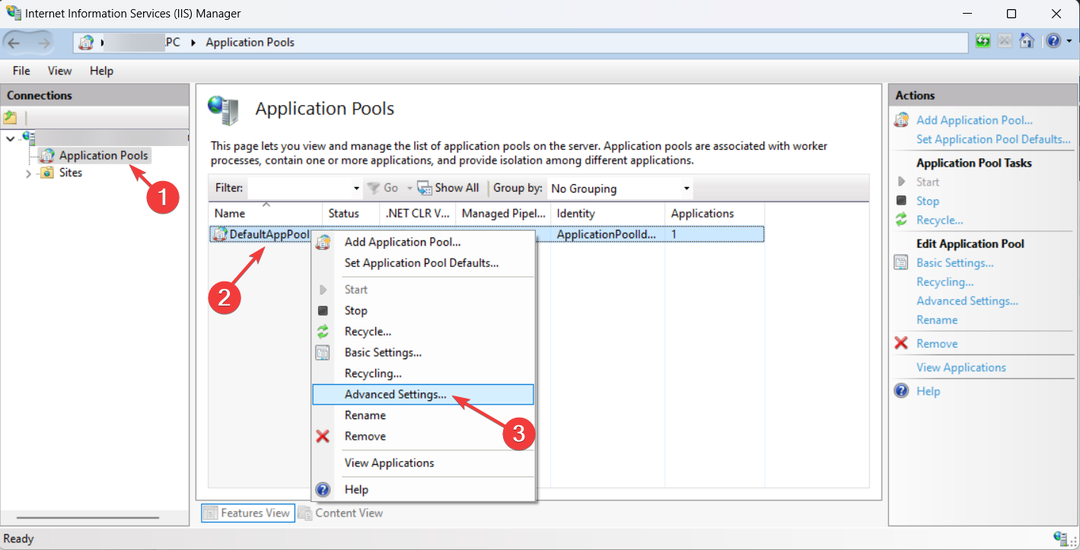
- Sub General, pentru Activați aplicațiile pe 32 de biți, Selectați Adevărat din meniul derulant.

- Clic Bine.
- Windows pierde cotă de piață? Comparație de la an la an
- Activați sau dezactivați Focus Assist în Windows 11 [Pași simpli]
- Vrei un panou cu widgeturi cu 3 coloane? Instalați KB5025303
- Vorbisfile.dll lipsește: cum să îl remediați sau să îl descărcați din nou
- 0x80090011 Windows Hello Pin Error: Cum să o remediați rapid
2. Descărcați și rulați programe pe 32 de biți
- Descărcați fișierul de instalare al unui instrument pe 32 de biți.

- Faceți dublu clic pe fișierul de instalare pentru a rula instalarea.
- Urmați instrucțiunile de pe ecran pentru a finaliza procesul.
- Utilizați aplicația ca de obicei.
Deci, aceștia sunt pașii pe care trebuie să îi urmați pentru a activa și rulați programe pe 32 de biți pe Windows 11 pe 64 de biți calculatoare. Încercați-le pentru a instala aplicațiile vechi sau vechi pe noul computer Windows 11 și anunțați-ne în secțiunea de comentarii de mai jos.
Încă mai întâmpinați probleme?
SPONSORIZAT
Dacă sugestiile de mai sus nu ți-au rezolvat problema, computerul poate întâmpina probleme mai grave cu Windows. Vă sugerăm să alegeți o soluție all-in-one, cum ar fi Fortect pentru a rezolva problemele eficient. După instalare, faceți clic pe butonul Vizualizați&Remediați butonul și apoi apăsați Începeți reparația.


