Mulți utilizatori de Windows 10 au raportat că, atunci când au șters o tastatură Bluetooth de pe computer și acum încearcă din nou să adauge dispozitivul pe computer și doresc să-l asocieze, acesta refuză să se conecteze. După ce ați încercat să reconectați dispozitivul de la panoul de setări, acesta se încarcă pentru totdeauna și, în cele din urmă, lansează un mesaj de eroare spunând Verificați codul PIN și încercați să vă conectați din nou. Dacă vă confruntați și cu această eroare și nu puteți adăuga dispozitiv Bluetooth prin setări> Adăugați un dispozitiv, găsiți mai jos remedierile de lucru pentru a scăpa de problemă.
Remedierea 1 - Utilizarea expertului de asociere a dispozitivului
1. presa Tasta Windows + R împreună de la tastatură pentru a deschide alerga caseta de comandă.
2. Scrie asistent de împerechere dispozitiv în ea și faceți clic O.K.

3. așteptați un timp până când aparatele apar. Selectați dispozitivul bluetooth pe care doriți să îl adăugați.
4. Acum, în ecranul următor va apărea o parolă.
5. Tastați rapid codul de pe tastatura Bluetooth.
6. presa introduce.
Tastatura dvs. bluetooth se va asocia cu computerul.
Fix 2 - Utilizarea editorului de registry
1. presa Tasta Windows + R împreună pentru a deschide alerga caseta de comandă.
2. Scrie regedit în ea și faceți clic O.K.

3. Navigați la următoarea locație din editorul de registry.
HKEY_USERS \.MOD IMPLICIT\Software \Microsoft \Windows \Versiune curentă\Bluetooth\ExceptionDB \Adr

4. extinde Adr și șterge dosarul din interior.
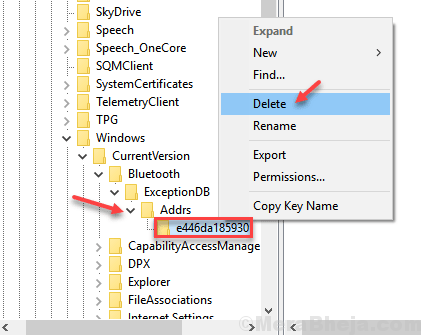
Încercați din nou să împerecheați tastatura sau mouse-ul sau orice dispozitiv
Remediere 3 - Utilizați instrumentul de depanare
1. presa Tasta Windows + I cheie împreună pentru a deschide setări.
2. Acum, faceți clic pe Actualizare și securitate

3. Acum, urmați instrucțiunile de pe ecran pentru a depana Bluetooth
Fix 4 -Serviciu de asistență Bluetooth
1. presa Tasta Windows + r a deschide alerga.
2. Acum scrie services.msc în ea și faceți clic O.K.
3. Acum, localizează Serviciu de asistență Bluetooth.
4. Faceți dublu clic pe el.
5. Acum, faceți clic pe Conectați-vă Tab.
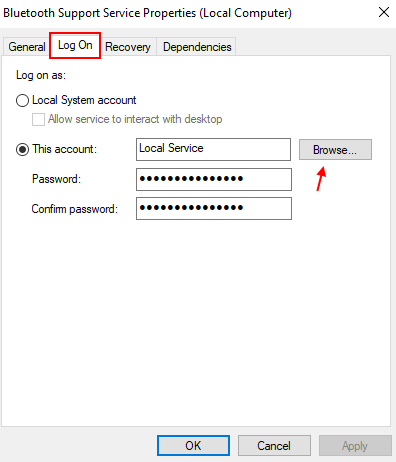
6. Scrie Serviciu local și faceți clic pe numele de verificare. Acum, va apărea o subliniere pe serviciul Loacl.
7. Acum, faceți clic O.K.
8. Acum, faceți clic pe aplica și O.K.
Notă: - Dacă tot nu puteți asocia tastatura Bluetooth cu computerul, încercați să schimbați portul USB.
![Cum să asociați tastatura Logitech [receptor USB, Bluetooth, iPad]](/f/b941379bd3377e89fc2db23e2ca0dccb.jpg?width=300&height=460)