Nu ezitați să încercați să rulați instrumentul de depanare Bluetooth
- Dacă nu puteți elimina un dispozitiv Bluetooth de pe computerul cu Windows 11, această problemă ar putea fi din cauza că cea mai recentă actualizare Windows a injectat o eroare.
- Problema poate fi cauzată și de un program terță parte aflat în conflict cu serviciul Bluetooth.
- Puteți elimina dispozitivul din Panoul de control sau puteți utiliza Managerul de dispozitive pentru a face același lucru.

XINSTALAȚI FÂND CLIC PE DESCARCARE FIȘIER
- Descărcați și instalați Fortect pe computerul dvs.
- Lansați instrumentul și Începeți scanarea pentru a găsi fișiere sparte care cauzează probleme.
- Faceți clic dreapta pe Începeți reparația pentru a remedia problemele care afectează securitatea și performanța computerului.
- Fortect a fost descărcat de 0 cititorii luna aceasta.
Transferul de fișiere prin Bluetooth a devenit o școală veche. Folosim transfer prin Bluetooth într-un mod foarte limitat în viața noastră de zi cu zi. Într-un astfel de caz, eliminarea vechilor dispozitive Bluetooth de pe computer este o idee bună.
Cu toate acestea, ce se întâmplă dacă nu puteți elimina dispozitivul Bluetooth de pe computerul cu Windows 11? Dacă aceasta este problema cu care te confrunți, acest ghid este pentru tine. Aici, vă vom oferi 5 moduri eficiente prin care veți putea elimina un dispozitiv Bluetooth de pe computerul dvs. cu Windows 11.
De ce nu pot elimina un dispozitiv Bluetooth în Windows 11?
Iată o grămadă de motive pentru care nu poți elimina un dispozitiv Bluetooth de pe computerul tău cu Windows 11:
- Serviciul Bluetooth întâmpină unele probleme – Sunt șanse ca o actualizare Windows să fi declanșat unele probleme cu serviciul Bluetooth.
- Un fișier important de sistem lipsește – Dacă un fișier legat de serviciul Bluetooth dispare sau este corupt, atunci veți întâlni și această problemă.
- Un program terță parte blochează eliminarea – Dacă aveți o aplicație terță parte care utilizează Bluetooth, atunci sunt șanse ca aplicația în sine să blocheze eliminarea dispozitivului de pe computer.
- Driverele Bluetooth sunt depășite – Un șofer cu erori poate cauza tot felul de probleme, care ar putea fi foarte bine motivul acestei probleme.
Cum pot elimina un dispozitiv Bluetooth de pe computerul meu?
Înainte de a trece cu soluțiile avansate de depanare, permiteți-ne să trecem prin remediile rapide pe care le puteți aplica și, eventual, să rezolvăm problema.
- O eroare temporară sau o eroare poate fi rezolvată cu ușurință prin repornirea computerului.
- Poti de asemenea efectuați o restaurare a sistemului pentru a vă aduce computerul înapoi la o stare în care totul funcționa bine și eroarea a fost declanșată după o actualizare recentă a Windows.
- Instalați cea mai recentă actualizare Windows disponibilă, deoarece ar fi putut aduce o remediere pentru această problemă.
Dacă ați încercat soluțiile de mai sus, dar în zadar, treceți la soluțiile de mai jos și rezolvați problema cu dispozitivul Bluetooth de pe computerul dvs. cu Windows 11.
1. Rulați instrumentul de depanare Bluetooth
- apasă pe Victorie + eu cheile pentru a deschide Setări meniul.
- Selectați Depanați din stânga.

- Click pe Alte soluții de depanare.
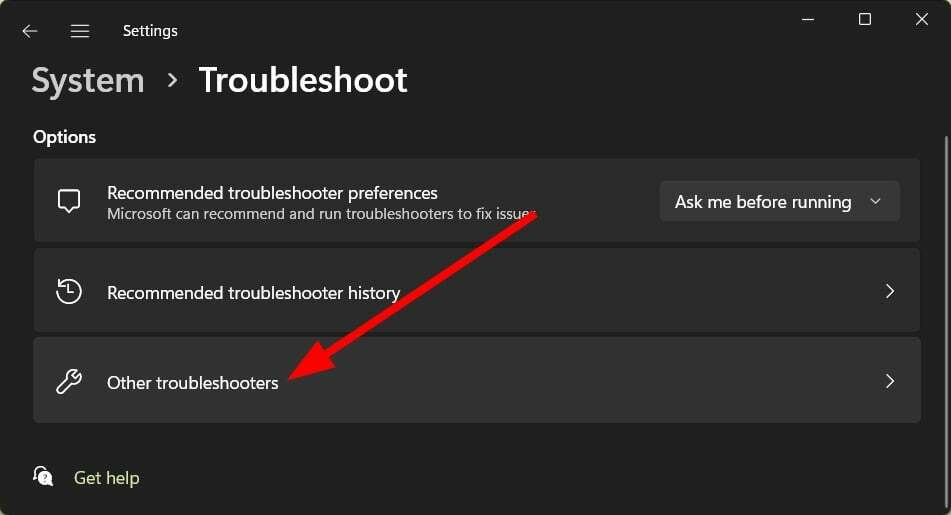
- Loveste Alerga butonul pentru Bluetooth.
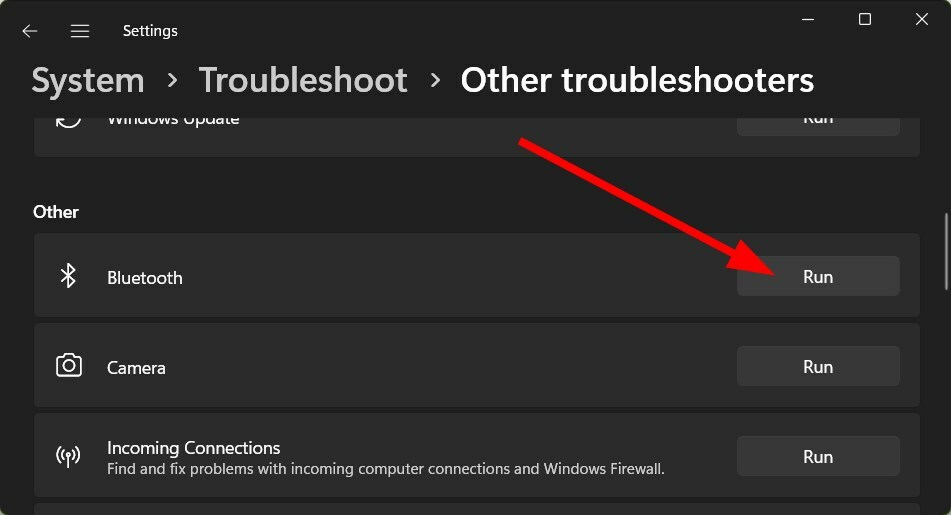
- Așteptați ca instrumentul de depanare să finalizeze procesul și faceți ce este necesar dacă vi se cere.
În primul rând, ar trebui să utilizați instrumentul de depanare încorporat pe care Windows 11 îl oferă pentru a rezolva orice problemă legată de Bluetooth.
2. Activați serviciul de asociere a dispozitivelor
- Deschide Alerga comanda prin apăsare Victorie + R butoane.
- Tip servicii.msc și lovit introduce.

- Localiza Serviciul de asociere a dispozitivelor din partea stângă.

- Faceți dublu clic pentru a-l deschide Proprietăți.
- Asigurați-vă că selectați Tip de pornire la fel de Automat.

- Dacă serviciul este oprit, apăsați butonul start buton.
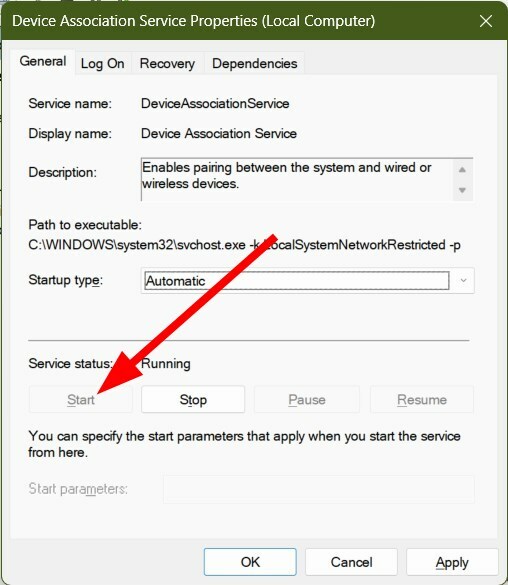
- Repornire PC-ul și verificați dacă puteți elimina sau nu dispozitivul Bluetooth.
Serviciul de asociere a dispozitivelor este responsabil pentru asocierea dintre computerul dvs. și dispozitivele cu fir sau fără fir.
Sfat de expert:
SPONSORIZAT
Unele probleme ale PC-ului sunt greu de rezolvat, mai ales când vine vorba de fișierele de sistem lipsă sau corupte și arhivele Windows.
Asigurați-vă că utilizați un instrument dedicat, cum ar fi Fortect, care va scana și înlocui fișierele dvs. sparte cu versiunile lor noi din depozitul său.
Din anumite motive, este posibil ca serviciul să nu mai funcționeze, iar activarea acestuia vă poate permite să remediați problema imposibilității de a elimina un dispozitiv Bluetooth în Windows 11.
- 0x80005000 Eroare necunoscută: 3 moduri de a o remedia
- Libstdc++-6.dll nu a fost găsit: cum să îl remediați sau să îl descărcați din nou
- Cod de eroare 0xc00d36b4: Cum se remediază
3. Utilizați Panoul de control
- apasă pe Windows butonul pentru a deschide Meniul Start.
- Căutați Panou de control și deschide-l.

- Schimba Vazut de opțiunea pentru Pictograme mari sau mici.

- Faceți clic dreapta pe Dispozitive și imprimante și selectați Opțiune Deschide într-o fereastră nouă din meniul contextual.

- Faceți clic dreapta pe dispozitivul pe care doriți să îl eliminați și selectați Indepartati dispozitivul opțiune.

4. Utilizați Managerul de dispozitive
- Faceți clic dreapta pe start meniu și selectați Manager de dispozitiv.

- Click pe Vedere în bara de meniu de sus și selectați Afișați dispozitivele ascunse.

- Extindeți Bluetooth secțiunea, faceți clic dreapta pe dispozitivul Bluetooth pe care doriți să îl eliminați și selectați Dezinstalați dispozitivul.

- Lovit Dezinstalează din nou când vi se cere.
5. Utilizați Editorul Registrului
- apasă pe Victorie + R cheile pentru a deschide Alerga dialog.
- Tip regedit și lovit introduce.
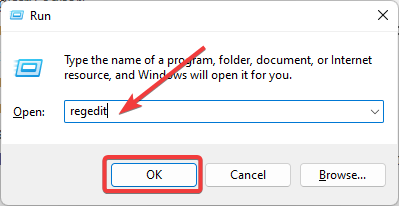
- Navigați la calea menționată mai jos.
HKEY_LOCAL_MACHINE > SISTEM > CurrentControlSet > Servicii > BTHPORT > Parametri > Dispozitive
-
Selectați oricare dintre cheile de sub Dispozitive secțiune din partea stângă.

- Faceți dublu clic pe Nume tasta din partea dreaptă pentru verifica numele a cheii corespunzătoare.
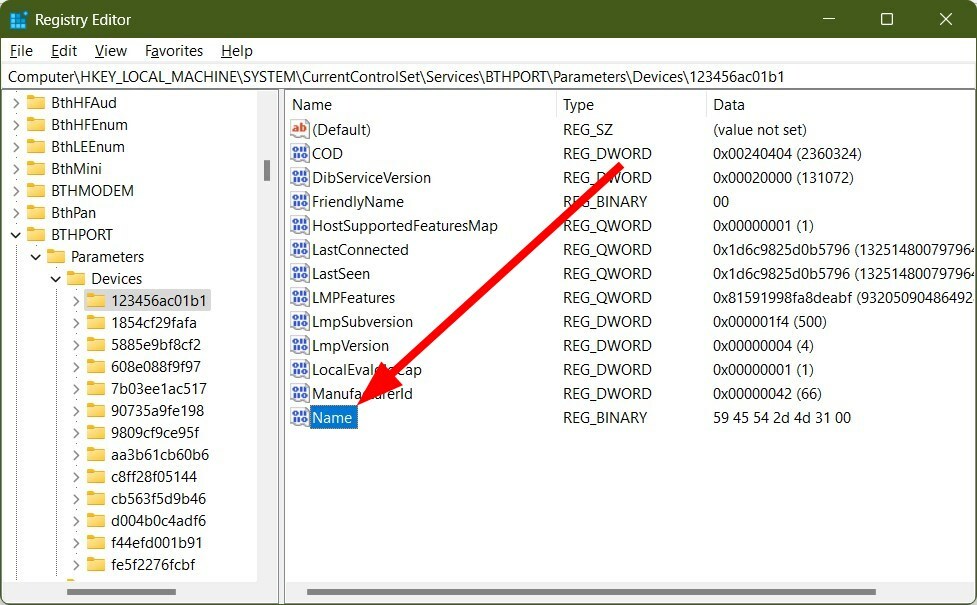
- Când găsiți cheia corectă, faceți clic dreapta pe ea și selectați Șterge.

Deși soluțiile de mai sus sunt suficiente și vă vor ajuta cu siguranță să remediați problema dispozitivului Bluetooth care nu se poate elimina în Windows 11, există câteva sfaturi suplimentare pe care le puteți aplica.
Aparent, puteți încerca să instalați cea mai recentă actualizare disponibilă pentru driverul Bluetooth. Avem un ghid care enumeră diferite moduri de a actualizați driverele pe computerul dvs. cu Windows 11.
Poti incerca rulează scanarea SFC și comenzi DISM. Rularea acestor comenzi va înlocui fișierele de sistem corupte sau lipsă și, de asemenea, ar putea ajuta la readucerea serviciului Bluetooth la starea inițială de funcționare.
Există unii utilizatori care au sugerat eliminarea dispozitivelor Bluetooth după pornind modul Avion.
Dacă nimic nu funcționează, atunci, ca ultimă soluție, vă recomandăm să vă resetați computerul. Avem un ghid care enumeră toți pașii pe care trebuie să îi urmați resetați cu atenție computerul.
Asta este de la noi în acest ghid. Sperăm că soluțiile de mai sus v-au ajutat să eliminați dispozitivul Bluetooth de pe computer. Spune-ne în comentariile de mai jos care soluții au făcut treaba pentru tine.
Încă mai întâmpinați probleme?
SPONSORIZAT
Dacă sugestiile de mai sus nu ți-au rezolvat problema, computerul poate întâmpina probleme mai grave cu Windows. Vă sugerăm să alegeți o soluție all-in-one, cum ar fi Fortect pentru a rezolva problemele eficient. După instalare, faceți clic pe butonul Vizualizați&Remediați butonul și apoi apăsați Începeți reparația.


