Alegeți modul în care găsiți cel mai simplu!
- Windows Defender, antivirusul încorporat, este adesea redundant în bara de sistem, iar utilizatorii doresc să-l elimine.
- Eliminarea Windows Defender nu va dezactiva antivirusul și continuă să ruleze în fundal.
- Puteți face acest lucru prin Task Manager, setările de pornire și Registry, printre alte moduri.
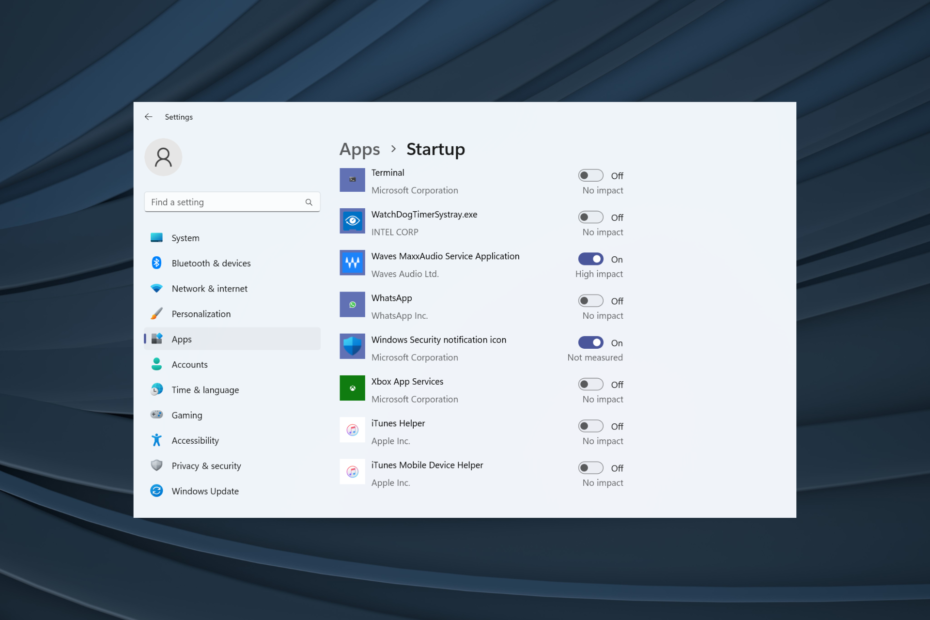
- Suport antifurt
- Protecția camerei web
- Configurare intuitivă și interfață de utilizare
- Suport multi-platformă
- Criptare la nivel bancar
- Cerințe reduse de sistem
- Protecție avansată anti-malware
Un program antivirus trebuie să fie rapid, eficient și rentabil, iar acesta le are pe toate.
Windows Defender sau Windows Security este antivirusul încorporat în Windows și vine la pachet cu sistemul de operare. Este la egalitate cu majoritatea software-ului antivirus de la terți, dar prezența sa în zona de notificare îi deranjează pe mulți. În acest caz, puteți elimina pictograma din bara de sistem Windows Defender.
Există câteva moduri în care poți eliminați securitatea Windows din bara de activități din Windows 11, dar unii se tem că le-ar lăsa computerul neprotejat. Vom aborda toate acestea în secțiunile următoare. Deci, continuă să citești!
Va funcționa Windows Defender dacă îl elimin din bara de sistem?
Da, Windows Defender va continua să funcționeze chiar și după ce îl ștergeți din bara de sistem. Nu vă va arăta niciunul notificări inutile, deși va continua să detecteze programe malware și viruși și să ofere alte avertismente critice.
Singura modificare pe care o veți găsi este că Windows Defender va funcționa acum în tăcere în fundal. În plus, poate fi accesat în continuare din meniul Start sau prin aplicația Setări din Windows 10.
Cum ascund pictograma Windows Defender din bara de activități?
1. Folosind Managerul de activități
- presa Ctrl + Schimb + Esc pentru a deschide Gestionar de sarcini, și navigați la Aplicații de pornire fila.
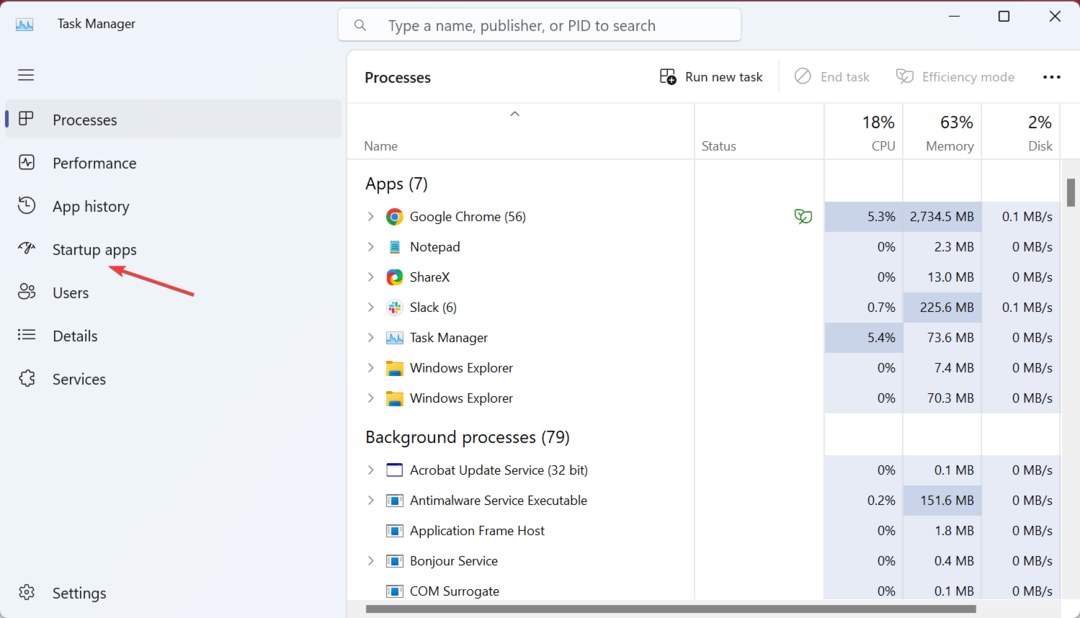
- Selectați Pictograma de notificare Windows Defender sau SecurityHealthSysTray.exe, faceți clic dreapta pe el și alegeți Dezactivați.

Asta este! Una dintre cele mai simple moduri de a elimina pictograma tavă Windows Defender este prin intermediul Managerului de activități.
2. Prin setările aplicațiilor de pornire
- presa Windows + eu a deschide Setări, Selectați Aplicații din panoul de navigare și faceți clic pe Lansare pe dreapta.

- Derulați în jos, găsiți Pictograma de notificare Windows Defender intrare și dezactivați comutatorul de lângă acesta.

3. Prin setările barei de activități
- presa Windows + eu a deschide Setări, Selectați Personalizare din stânga, apoi faceți clic pe Bara de activități.
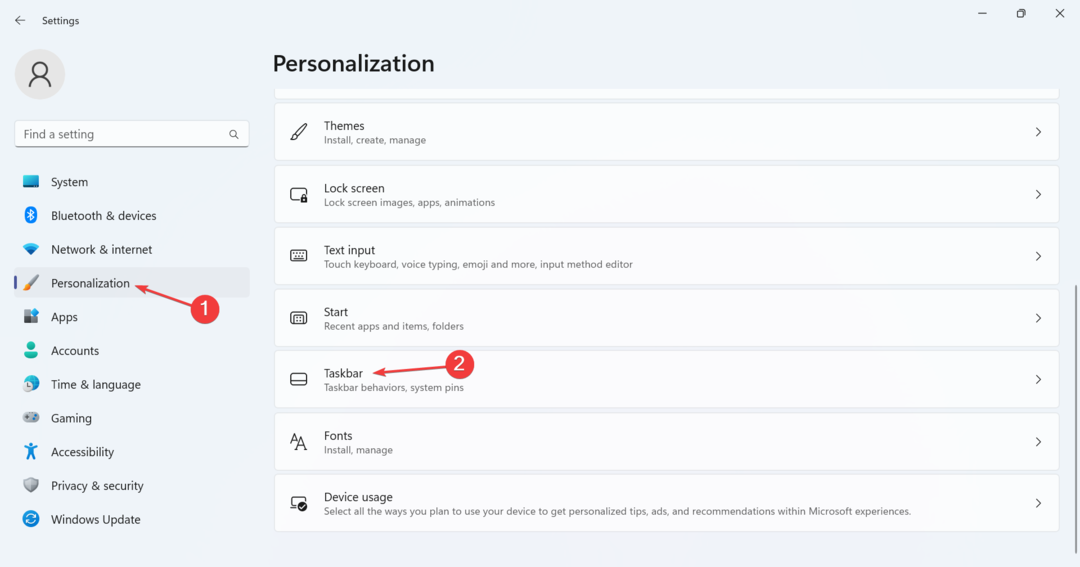
- Acum, faceți clic pe Alte pictograme din bara de sistem, și dezactivați comutatorul pentru Pictograma de notificare Windows Defender.

O altă modalitate de a elimina pictograma barei de sistem Windows Defender în Windows 11 este prin setările din bara de activități. În plus, folosind această metodă, puteți dezactiva meniul cu pictograme extensibil care listează programe suplimentare.
4. Cu Editorul de politici de grup local (Gpedit)
- presa Windows + R a deschide Alerga, tip gpedit.msc în câmpul de text și apăsați introduce.

- Extinde Șabloane administrativesub Configurarea computerului si apoi alege Componente Windows.
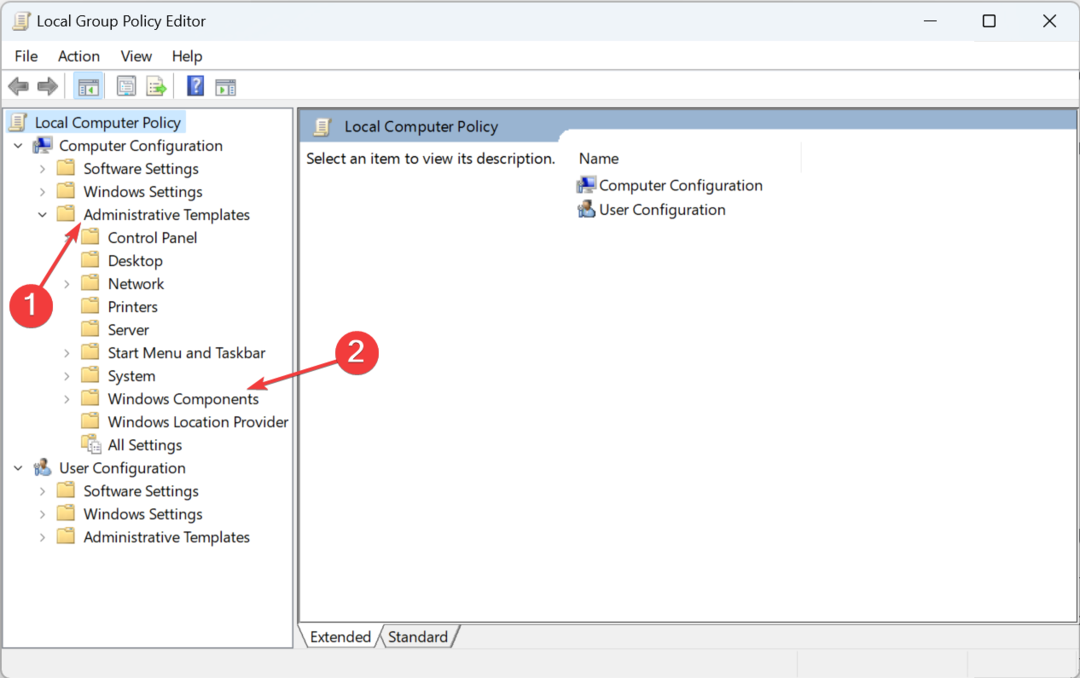
- Acum, faceți dublu clic pe Securitate Windows, și selectați Systray.

- Faceți dublu clic pe Ascunde Windows Security Systray politica din dreapta.
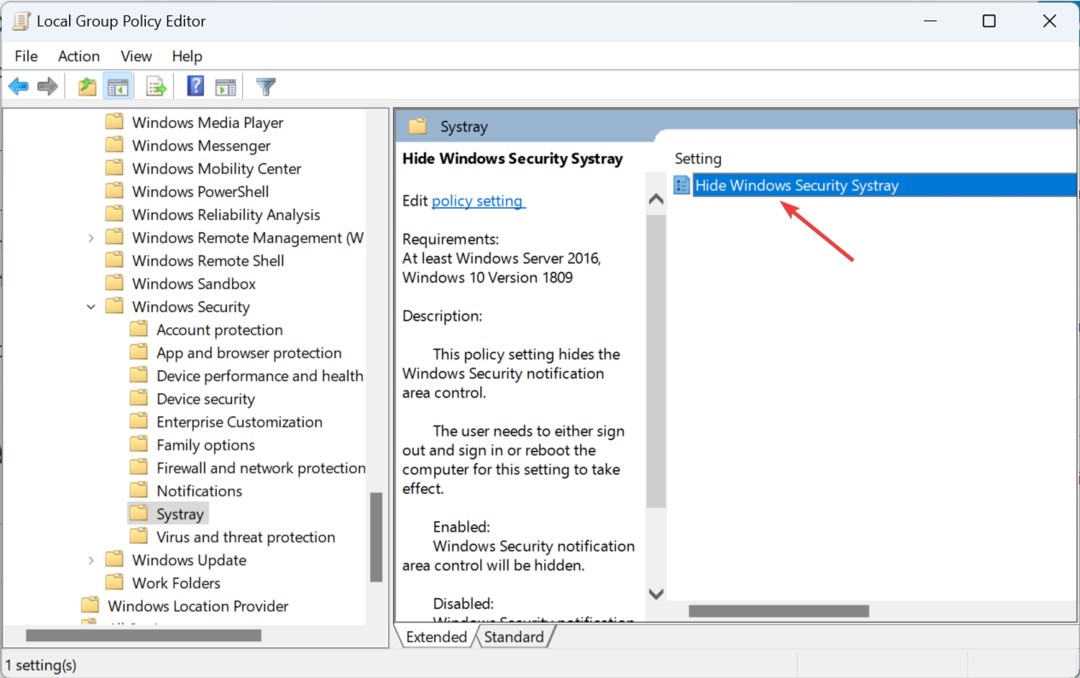
- Selectați Activat în partea stângă sus, apoi faceți clic pe aplica și Bine pentru a salva modificările.

Editorul de politici de grup local este o modalitate rapidă de a face modificări avansate pe computer prin modificarea setului politici și le permite utilizatorilor să elimine Windows Defender (Windows Security) din bara de sistem în Windows 10.
Este disponibil pe edițiile Pro și Enterprise ale sistemului de operare. Deși poți instalați Editorul de politici de grup în ediția Home de asemenea.
5. Din Editorul Registrului (Regedit)
- presa Windows + S a deschide Căutare, tip Editorul Registrului în câmpul de text și faceți clic pe rezultatul de căutare relevant.
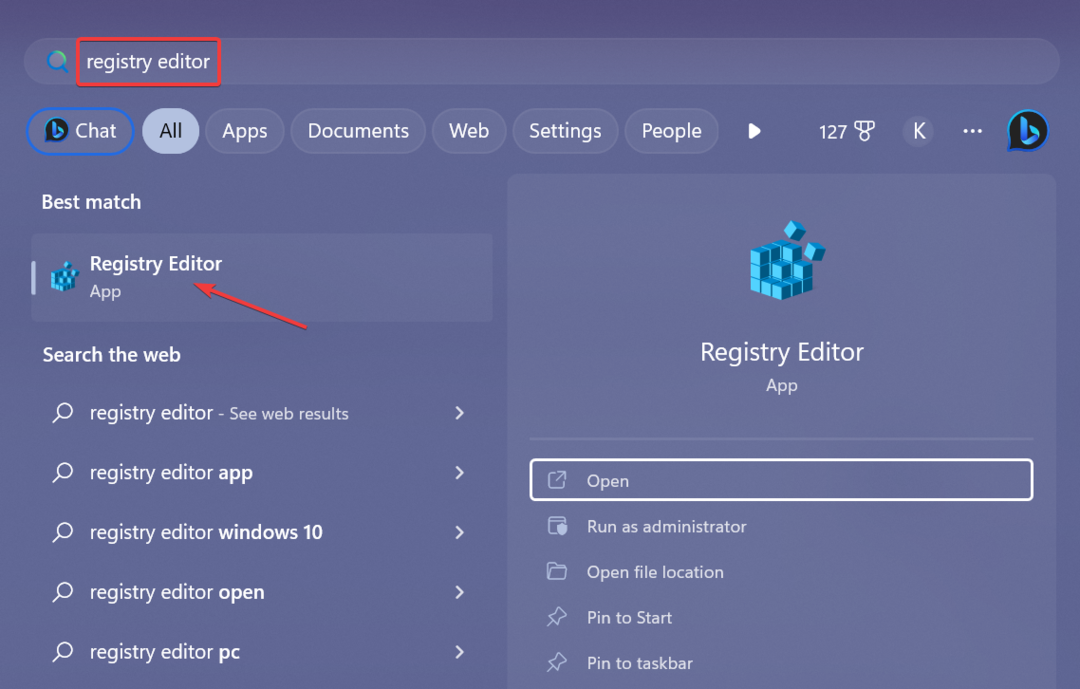
- Clic da în UAC prompt.
- Lipiți următoarea cale în bara de adrese și apăsați introduce:
HKEY_LOCAL_MACHINE\SOFTWARE\Policies\Microsoft\Windows Defender Security Center\Systray
- Dacă nu găsiți calea, faceți clic dreapta pe Microsoft în panoul de navigare, treceți cursorul peste Nou, Selectați Cheie, și numește-o Centrul de securitate Windows Defender.
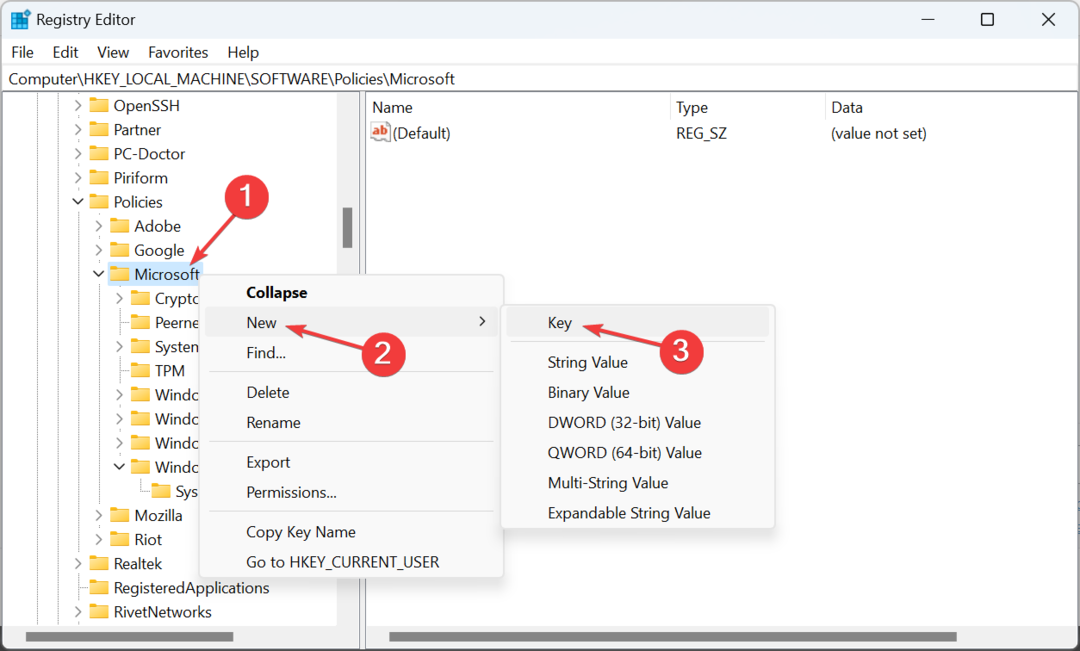
- În mod similar, faceți clic dreapta pe Centrul de securitate Windows Defender, alege Nou, apoi creați un Cheie cu denumirea Systray.
- Acum, în Systray, faceți clic dreapta pe porțiunea goală, selectați Nou, alege Valoare DWORD (32 de biți)., și numește-o HideSystray.
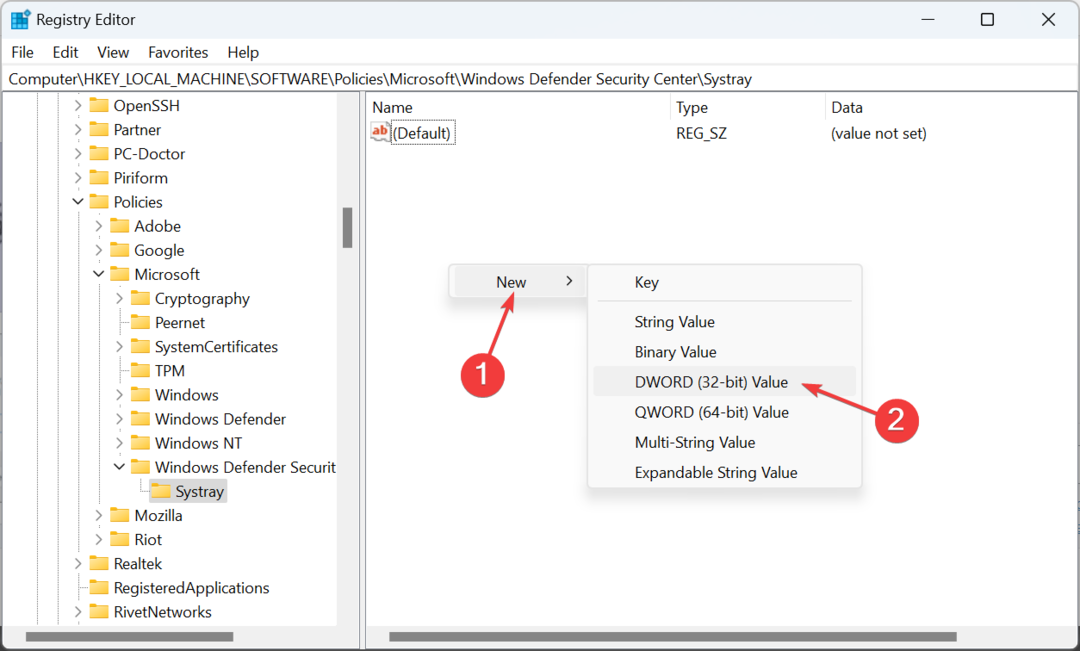
- Faceți dublu clic pe DWORD nou creat.
- introduce 1 sub Date valorice, și faceți clic Bine pentru a salva modificările.
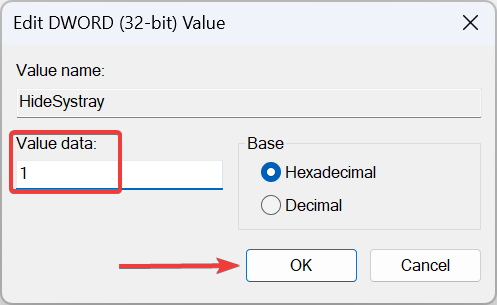
Dacă soluțiile anterioare nu au eliminat pictograma Windows Defender din bara de sistem, puteți utiliza întotdeauna Editorul de registru pentru a face modificări concrete. Dar atunci când lucrați cu registry, asigurați-vă că nu faceți alte modificări, deoarece ar putea afecta drastic computerul.
Înainte de a pleca, verificați câteva sfaturi rapide crește performanța Windows 11 și fă-l să ruleze mai repede ca niciodată.
Pentru orice întrebări sau pentru a împărtăși ce metodă a funcționat cel mai bine pentru dvs., lăsați un comentariu mai jos.


