Învață să ștergi toate coșurile de reciclare pentru ca sistemul tău să funcționeze fără probleme
- Dacă computerul dvs. găzduiește mai mulți utilizatori, este recomandat să învățați cum să goliți toate coșurile de reciclare.
- În acest fel, mașina va continua să funcționeze fără probleme, fără a sacrifica performanța.
- Acest lucru se poate face fie prin Command Prompt, fie prin Windows PowerShell; in functie de situatie.

XINSTALAȚI FÂND CLIC PE DESCARCARE FIȘIER
- Descărcați Instrumentul de reparare PC Restoro care vine cu tehnologii brevetate (brevet disponibil Aici).
- Clic Incepe scanarea pentru a găsi probleme Windows care ar putea cauza probleme PC-ului.
- Clic Repara tot pentru a remedia problemele care afectează securitatea și performanța computerului.
- Restoro a fost descărcat de 0 cititorii luna aceasta.
Coșul de reciclare Windows poate fi considerat ultimul bastion al fișierelor computerului dvs. Este ultima oportunitate în care utilizatorii pot anulați greșelile și restaurați fișierele înainte ca acestea să dispară pentru totdeauna.
Golirea coșului de reciclare pe Windows 11 este ceva care ar trebui făcut în mod regulat, dar ce se întâmplă dacă aveți mai mulți utilizatori pe computer? Puteți șterge diferite coșuri de reciclare? Da, poti.
De ce aș vrea să golesc alte coșuri de reciclare?
Motivul principal pentru a goli coșul de reciclare este acela de a elibera spațiu pe hard disk, ceea ce este deosebit de util dacă aveți un computer cu mai mulți utilizatori. Pubelele se pot umple destul de repede.
Dar există și alte motive pentru a face acest lucru. Mai jos nu este o listă extinsă, dar acoperă motivele mai critice pentru care ar trebui să goliți Coșurile de reciclare de la toți utilizatorii:
- Golirea coșului de reciclare poate îmbunătăți performanța computerului: Ștergerea fișierelor poate faceți-vă computerul mai rapid pentru că scapi de această povară suplimentară din sistem.
- Acesta șterge fișierele cu informații importante: Este important să protejați fișierele computerului dvs de la actori răi. A avea documente în Coșul de reciclare poate fi periculos.
Cum golesc Coșul de reciclare de toți utilizatorii?
Există mai multe moduri în care puteți șterge Coșul de reciclare pentru mai mulți utilizatori de pe computerul dvs. Windows 11; atât manual cât și automat. Acest ghid vă va arăta cum să faceți ambele.
- Cu siguranță puteți intra în contul fiecărui utilizator și goliți Coșul de reciclare unul câte unul, dar asta poate dura ceva timp. Mai ales dacă ai o mulțime de oameni.
- Există aplicații speciale de curățare care vă pot face treaba automat. Asigurați-vă că consultați ghidul Window Report pe cele mai bune aplicații de curățare a coșului de reciclare pentru Windows 11.
- De asemenea, puteți utiliza Instrument de curățare a discului pentru a goli Coșul de reciclare și alte fișiere temporare inutile.
1. Utilizați promptul de comandă
- Aduceți în discuție Prompt de comandă în bara de căutare Windows 11. Clic Rulat ca administrator când apare.
- În cazul în care o Controlul contului utilizatorului apare întreabă dacă doriți să faceți modificări, selectați Da.
- Introduceți următoarele în Prompt de comandă și lovit introduce pe tastatura ta:
rd /s c:\$Reciclare. Cos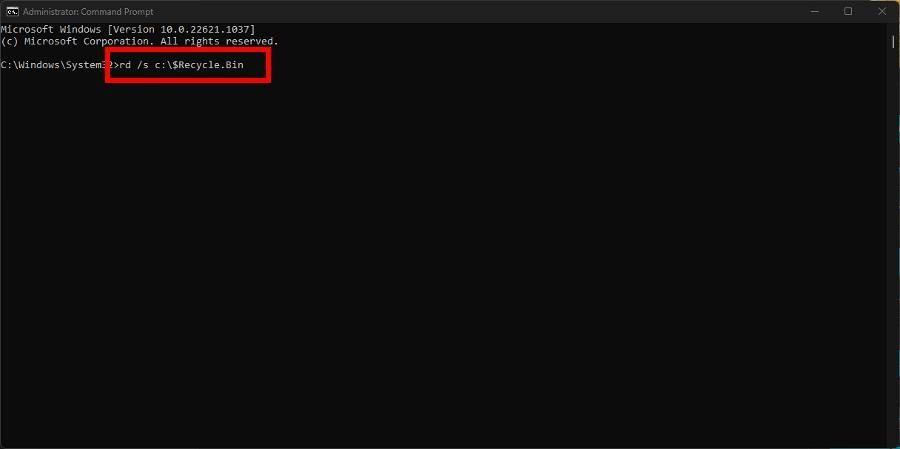
- Dacă Prompt de comandă vă solicită să confirmați acțiunea, apăsați tasta Y tastă și apăsați introduce din nou pe tastatură.
„c” din comandă corespunde unității care este curățată. Dacă aveți alte hard disk-uri externe conectate, comutați „c” pentru litera acelei unități.
Sfat de expert:
SPONSORIZAT
Unele probleme ale PC-ului sunt greu de rezolvat, mai ales când vine vorba de depozite corupte sau de fișiere Windows lipsă. Dacă întâmpinați probleme la remedierea unei erori, este posibil ca sistemul dumneavoastră să fie parțial defect.
Vă recomandăm să instalați Restoro, un instrument care vă va scana mașina și va identifica care este defecțiunea.
Click aici pentru a descărca și a începe repararea.
De exemplu, introduceți „d” pentru a șterge Coșul de reciclare de pe hard diskul D:\, „E” pentru unitatea E:\ și așa mai departe.
2. Utilizați PowerShell
- Afișați Windows PowerShell în bara de căutare și selectați Rulat ca administrator.
- În cazul în care o Pagina Control cont utilizator vă întreabă dacă doriți să faceți modificări, selectați Da.
- Introduceți următoarele în PowerShell, apoi apăsați introduce pe tastatura ta:
Clear-Recycle Bin
- presa Ade pe tastatură pentru a șterge tot conținutul din dvs Cos de gunoi.
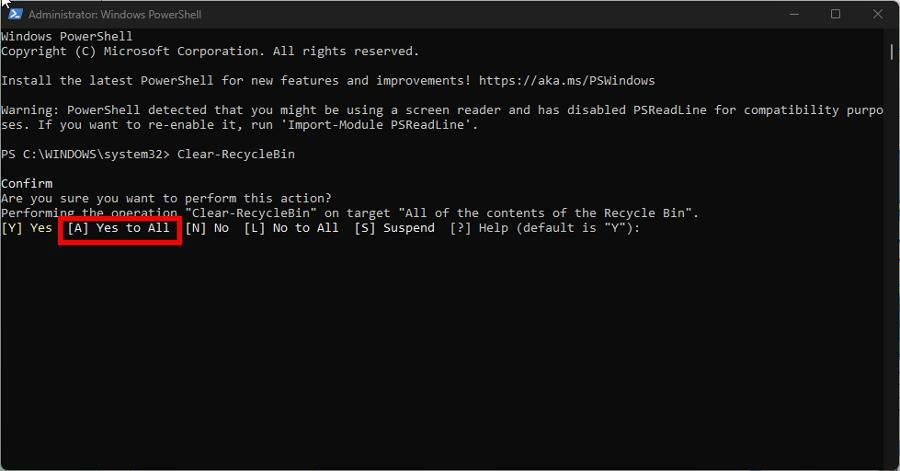
- Dacă doriți să ștergeți un anumit hard disk de pe computer, introduceți următoarea comandă și apoi litera corespunzătoare pentru unitate:
Clear-Recycle Bin -DriveLitera C
- presa introduce pe tastatură și, ca înainte, apăsați A pe tastatură pentru a șterge totul.
- Dacă nu doriți să solicitați confirmarea, introduceți următoarele, apoi apăsați introduce pe tastatura ta:
Clear-Recycle Bin -Force
Dacă utilizați Windows Server 2016, utilizarea metodei PowerShell pentru a șterge Coșul de reciclare este cea mai bună modalitate de a face acest lucru.
- Cum să dezactivați modul de eficiență pe Windows 11
- Control inteligent al aplicațiilor pe Windows 11: Cum se activează sau dezactivează
3. Setați Coșul de reciclare pentru a șterge automat
- Faceți clic dreapta pe pictograma Coș de reciclare de pe desktop și selectați Proprietăți.
- Setați dimensiunea personalizată la o cantitate mai mică în megaocteți. De exemplu, 5.000 MB care este de 5 GB.

- Clic aplica apoi Bine să închidă fereastra.
Ar trebui să faceți acest lucru pe toate unitățile diferite conectate la computer.
4. Configurați Task Scheduler
- Lansați Notepad aplicație și în ea, tastați următoarea comandă:
rd /s \q C:\$Recycle.bin - Faceți acest lucru pentru toate unitățile diferite pe care le aveți pe computer.

- Clic Fişier, apoi Salvează ca, și numește-o EmptyRecycleBin.bat.

- Acum deschideți Planificator de sarcini aplicație, faceți clic dreapta Biblioteca de programare de sarcini, și selectați Creați sarcină.

- Du-te la Declanșatoare fila și selectați Nou butonul de pe buton.
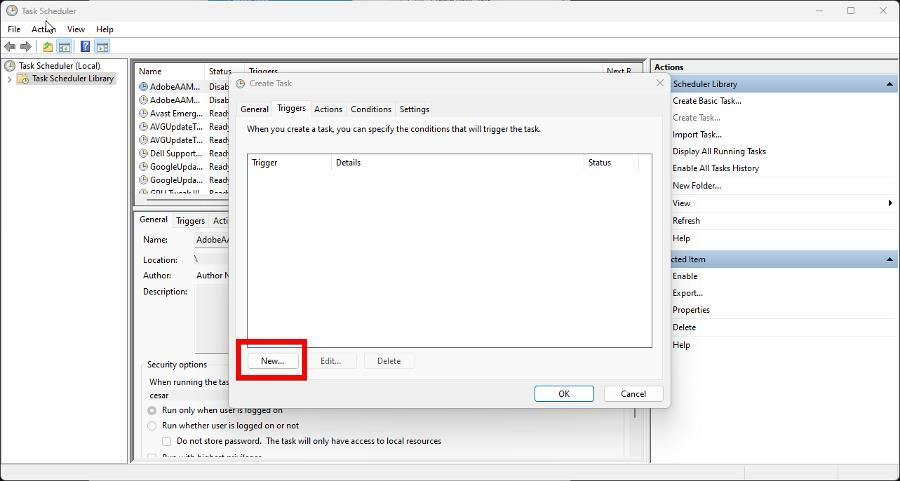
- Setați o dată de începere pentru când doriți ca computerul să înceapă să golească automat coșul de reciclare și cât de des. Clic Bine când este terminat.

- Acum du-te la Acțiuni filă și faceți clic Nou.
- Seteaza Acțiune la Porniți un program.
- Apasă pe Naviga butonul și localizați fișierul .bat pe care l-ați creat mai devreme. Apoi selectați BINE.

- Selectați Bine pe pagina finală pentru a finaliza configurarea Planificator de sarcini.
Pot restabili fișierele șterse de pe computerul meu cu Windows 11?
Cu toții facem greșeli, iar asta se extinde până la golirea accidentală a Coșului de reciclare atunci când era ceva important acolo. Dar nu vă faceți griji pentru că este posibil să restaurați acele fișiere.
Doar pentru că ceva a fost șters nu înseamnă că a dispărut. Pe Windows 11, puteți utiliza software-ul de recuperare a datelor precum Stellar Data Recovery pentru a aduce înapoi fișierele șterse.
Dacă dețineți un Computer Windows 10, puteți utiliza, de asemenea, software-ul de recuperare a datelor sau utilizați instrumentul Windows File Recovery al sistemului. Acest lucru funcționează și cu computerele Mac.
Simțiți-vă liber să lăsați un comentariu mai jos dacă aveți întrebări despre Coșul de reciclare. De asemenea, lăsați comentarii despre recenziile pe care doriți să le vedeți sau informații despre alte funcții Windows 11.
Mai aveți probleme? Remediați-le cu acest instrument:
SPONSORIZAT
Dacă sfaturile de mai sus nu v-au rezolvat problema, este posibil ca computerul să întâmpine probleme mai profunde cu Windows. Iti recomandam descărcarea acestui instrument de reparare a PC-ului (evaluat excelent pe TrustPilot.com) pentru a le adresa cu ușurință. După instalare, faceți clic pe butonul Incepe scanarea butonul și apoi apăsați pe Repara tot.
![🛠️ Cele mai bune 5 programe de referință pentru jocuri pentru Windows [Ghidul 2020]](/f/206b29621761d7d005732a07756798ce.jpg?width=300&height=460)

