În modul de repaus PC-ul intră într-o stare de consum redus de energie, oprește afișajul și trece la ceea ce este cunoscut sub numele de modul de somn. Puteți să vă reluați activitatea pe computer sau să vă treziți computerul apăsând orice tastă sau mouse-ul. În mod normal, timpul implicit când un computer intră în modul de repaus este setat la 15 minute. Deși este un proces util care vă economisește bateria și economisește pierderea de energie, dar poate fi dificil dacă sunteți descărcarea unui fișier mare pe internet și descărcarea se întrerupe din cauza pierderii conexiunii la internet din cauza somnului modul. Este mai bine să dezactivați modul de repaus în aceste cazuri pentru o activitate neîntreruptă a computerului. Ne permite să vedem cum să dezactivăm modul de repaus în Windows 10.
Citește și: Remediați Windows 10 Adormirea după câteva minute de inactivitate
cum se dezactivează modul de repaus în Windows 10
Pasul 1 - Presa tasta Windows + i pentru a deschide panoul de setări.
Sau faceți clic pe pictograma Windows, apoi faceți clic pe setări.
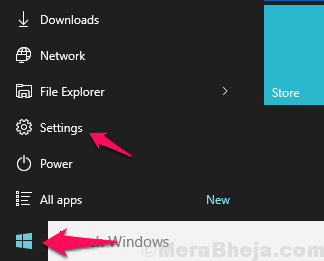
Pasul 2 - În panoul de sistem pop-up, faceți clic pe sistem

Pasul 3 - Acum, în panoul din meniul din stânga, faceți clic pe putere și somn.
Pasul 4 - În partea dreaptă a secțiunii Sleep, trebuie doar să faceți clic pe opțiunile de sincronizare și să selectați niciodată din meniul derulant.
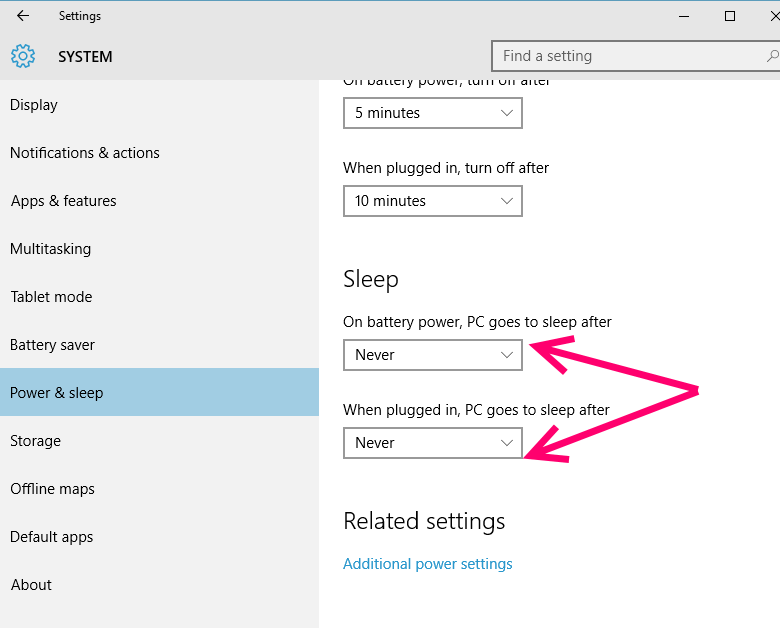
Metodă alternativă pentru a dezactiva modul Sleep în Win10
Pasul 1 - În primul rând opțiunile de putere de căutare în caseta de căutare a barei de activități.
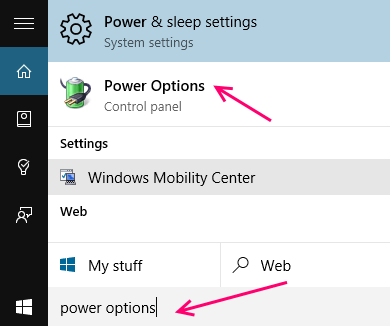
Pasul 2 - Acum, faceți clic pe opțiuni de putere din rezultatele căutării pe care le obțineți.
Pasul 3 - În fereastra deschisă, faceți clic pe schimbați când computerul doarme în meniul din stânga.
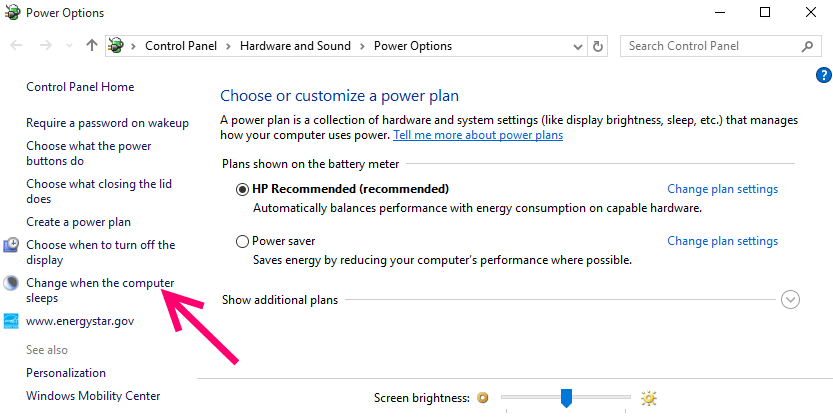
Pasul 4 - Doar selectați Niciodată din ambele meniuri derulante de lângă locul unde scrie computerul să adoarmă.

Notă: - Un lucru important de remarcat aici este că aceste setări funcționează conform planurilor în care vă aflați în prezent. Dacă vă aflați într-un mod de economisire a energiei în prezent, aceste setări vor funcționa numai în modul de economisire a energiei. Dacă vă aflați în modul echilibrat, aceste setări vor fi eficiente numai în modul echilibrat. Pentru a schimba planul bateriei, faceți clic pe pictograma bateriei din bara de activități și repetați aceiași pași pentru planul pe care doriți să îl efectueze setarea.
Cum se dezactivează modul de hibernare în Windows 10
De asemenea, puteți dezactiva complet caracteristica de hibernare pentru a dezactiva caracteristica de hibernare în Windows 10 PC. Singurul dezavantaj este că pornirea rapidă va fi, de asemenea, dezactivată.
1. Căutare cmd în caseta de căutare Windows 10.
2. Faceți clic dreapta și alegeți rulat ca administrator.

3. acum, copiați și lipiți comanda dată mai jos și apăsați tasta Enter.
powercfg.exe / h oprit
Asta e, hibernarea a fost dezactivată pe sistemul dvs.
Pentru a o activa din nou, trebuie doar să deschideți din nou promptul de comandă cu drepturi de administrator și să rulați powercfg.exe / h pe.


