Încercați să vă testați microfonul prin setările difuzoarelor
- Testarea și reglarea microfonului vă va permite să vă asigurați că funcționează și se potrivește preferințelor dvs. de intrare de sunet.
- Testați și reglați microfonul folosind aplicația Setări sau opțiunea Difuzor din bara de activități.

XINSTALAȚI FÂND CLIC PE DESCARCARE FIȘIER
- Descărcați DriverFix (fișier de descărcare verificat).
- Clic Incepe scanarea pentru a găsi toate driverele problematice.
- Clic Actualizați driverele pentru a obține versiuni noi și pentru a evita defecțiunile sistemului.
- DriverFix a fost descărcat de 0 cititorii luna aceasta.
Setările Microfonului permit altor persoane să audă sunetul de la computer. Cu toate acestea, poate fi dificil pentru alți utilizatori să audă sunetul de pe dispozitiv dacă microfonul nu este reglat și configurat corespunzător.
Deci, vom discuta despre cum să testați și să reglați microfonul pe Windows 10. Alternativ, puteți consulta ghidul nostru detaliat pentru a remedia laptopul nu folosește microfonul căștilor pe computerele Windows.
Cum aud cum sună microfonul meu?
- Faceți clic dreapta pe difuzor pictograma din bara de activități și selectați Sunete.
- Apoi, du-te la Înregistrare fila, selectați microfonul și faceți clic Proprietăți.

- Acum, selectează Asculta din noua filă, bifați caseta pentru Ascultă acest dispozitiv, și faceți clic Aplica.

- După aceasta, ar trebui să puteți auzi cum suni cu microfonul.
Acest proces este esențial atunci când testați microfonul sau ajustați setările acestuia. Cunoașterea modului de sunet vă va ajuta să faceți ajustările corecte ale microfonului pentru a-i îmbunătăți calitatea ieșirii.
Cum pot testa și regla microfonul pe Windows 10?
1. Prin aplicația Setări
- Dacă utilizați un microfon extern, asigurați-vă că este conectat la dispozitiv.
- presa Windows + eu cheie pentru a deschide Setări Windows aplicația.
- Apoi, selectați Sistem și faceți clic pe Sunet din optiuni.
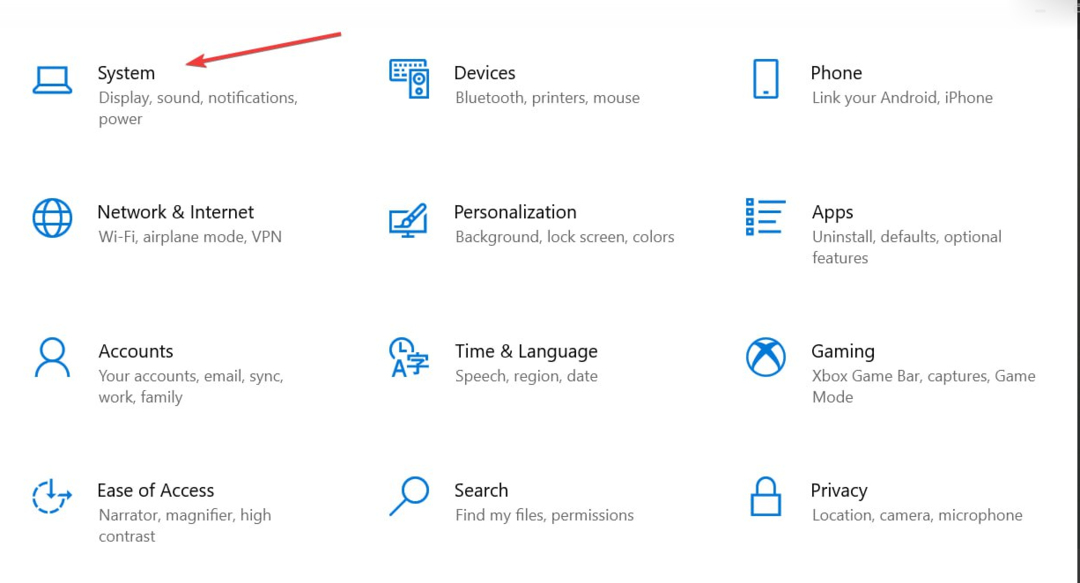
- În Setări sunet, accesați Intrare fila.
- Du-te la Testează-ți microfonul opțiunea și verificați dacă glisorul albastru crește și coboară în timp ce vorbiți în microfon. Dacă bara se mișcă, atunci microfonul tău funcționează.

- Pentru a regla sunetul, faceți clic pe Proprietățile dispozitivului.
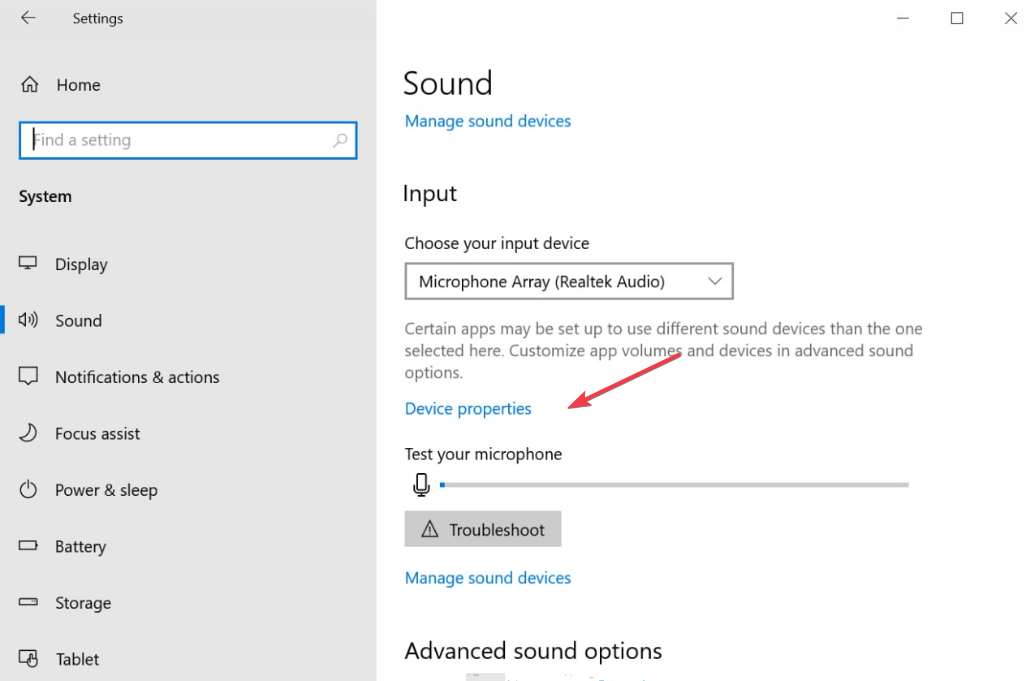
- Ajustează Volumul de intrare prin deplasarea cursorului la dreapta pentru a-l mări și la stânga pentru a-l reduce.
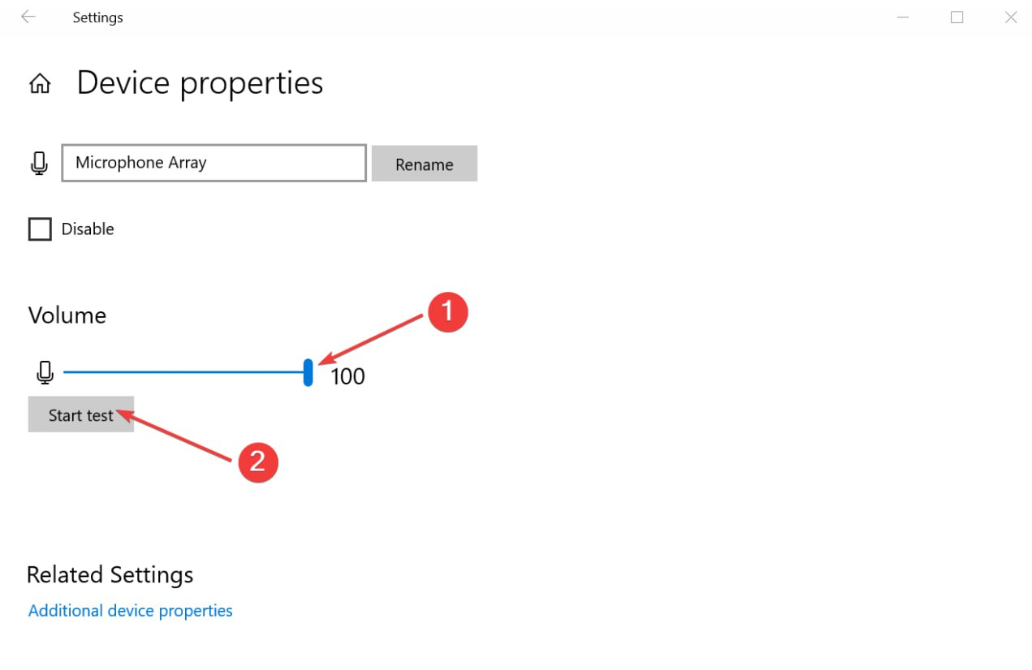
2. Prin setările difuzorului
- Faceți clic dreapta pe difuzor pictograma din bara de activități și selectați Sunete.
- Du-te la Înregistrare fila.
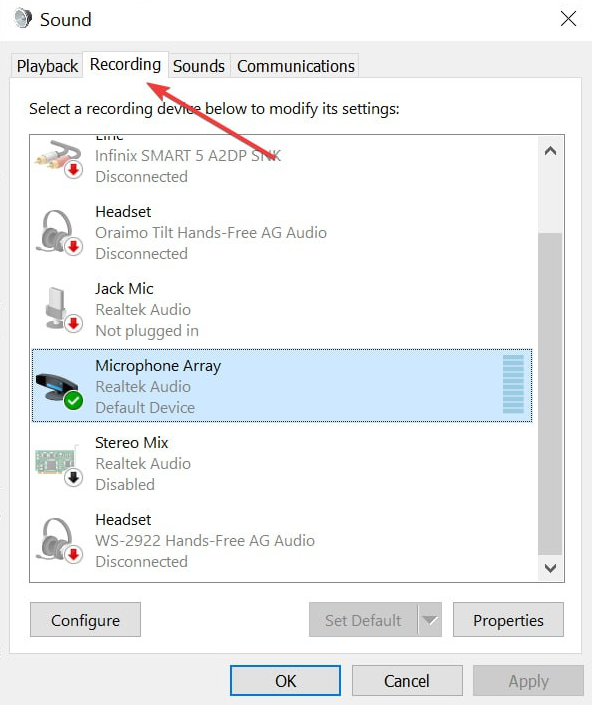
- Sub lista de microfoane, verificați dacă microfonul dvs. este activat.
- Dacă microfonul este gri și etichetat ca Dezactivat, faceți clic dreapta pe el și selectați Permite din meniul derulant.

- Vorbiți în microfon și verificați dacă sonometrul de lângă microfon afișează bare verzi. Dacă o face, înseamnă că microfonul funcționează perfect.
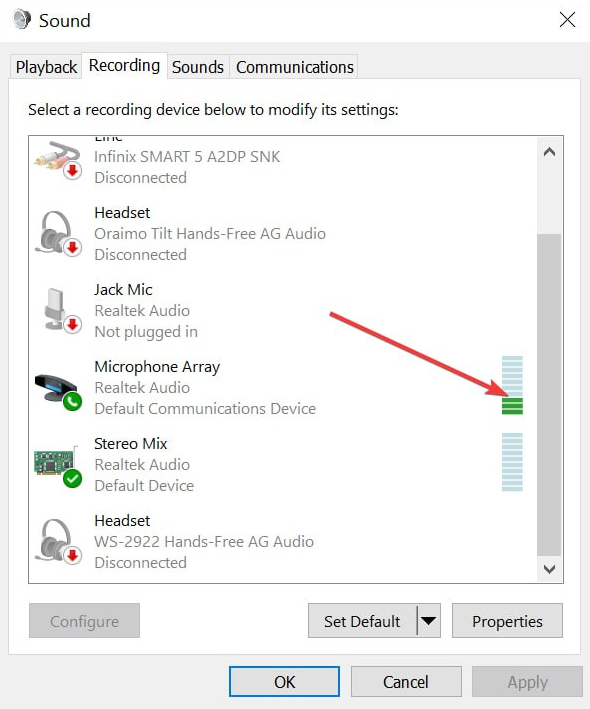
În concluzie, vă recomandăm să citiți articolul nostru despre activarea și configurarea microfonului pe computere Windows.
- 0x80090302 Eroare iTunes: Cum se remediază
- Creați un USB bootabil Windows 11 folosind telefonul Android
- Eroare de rulare 57121: definită de aplicație sau definită de obiecte [Remediere]
- Cum să desenezi pe un diapozitiv PowerPoint
- Cum se dezactivează OneNote la pornire?
De asemenea, puteți citi ghidul nostru cuprinzător despre ce să faceți dacă volumul microfonului este prea scăzut pe Windows 10.
Dacă aveți întrebări sau sugestii suplimentare, vă rugăm să le trimiteți în secțiunea de comentarii.
Mai aveți probleme? Remediați-le cu acest instrument:
SPONSORIZAT
Unele probleme legate de șofer pot fi rezolvate mai rapid folosind un instrument dedicat. Dacă încă mai aveți probleme cu driverele, descărcați DriverFix și pune-l în funcțiune în câteva clicuri. După aceea, lăsați-l să preia controlul și remediați toate erorile în cel mai scurt timp!


![Butonul PUBG Push-to-Talk nu funcționează [FIXAT]](/f/72dd6a42b979fc54ce26d887ad53fcd6.jpg?width=300&height=460)