De Administrator
Media ciclul de viață al bateriei unui laptop în ultima perioadă, se situează în jur de 4 până la 5 ore, uneori chiar mai mult pe laptopurile high-end. Având un laptop care rulează o perioadă considerabilă de timp, viața este mai ușoară. Vă îndepliniți sarcinile, terminați acel proiect și echilibrați mai multe sarcini fără a trage un încărcător cu dvs.
Citit:Cum se generează raportul privind starea bateriei
În mod tradițional, ne bazăm întotdeauna și încă ne bazăm pe software terță parte pentru a spori performanța computerului nostru. Fie pentru a curăța serviciile de fundal, pentru a ne proteja sistemul de programe malware sau viruși, pentru a modifica caracteristicile sistemului nostru, există un instrument pentru a face totul. Prelungirea duratei de viață a bateriei nu face excepție. Software-uri precum TuneUp vă îmbunătățesc durata de viață a bateriei și vă ajută să obțineți mai mult suc din laptop.
Windows a oferit întotdeauna funcționalitatea pentru a vă personaliza setările planului de alimentare. Ceea ce a însemnat acest lucru a fost că puteți adapta un plan de alimentare (planul care personalizează modul în care vizualizați sistemul, adică luminozitatea afișajului, cum ar trebui să se comporte în diferite setări etc.) pentru o anumită nevoie. Și cu asta ai putea schimba și preferințele bateriei.
Pentru a elimina aceste Windows 10 acum vine cu propriul său Baterie Funcție de economisire care promite să vă extindă bateria pentru o perioadă considerabilă de timp. Funcția Economisire baterie se execută automat odată ce bateria scade sub 20%. Această caracteristică poate fi oprită dacă se dorește din meniul Setări. (Win + I). Economisirea bateriei servește acestui scop limitând activitățile de fundal și împingând notificări.
Cum puteți utiliza această caracteristică? Următorii pași vă vor ajuta să parcurgeți procesul:
Pasul 1 : Deschideți-vă Aplicație Setări (Win + I)
Pasul 2 : În aplicația Setări accesați Sistem iar în panoul din stânga puteți găsi fila Economisire baterie.
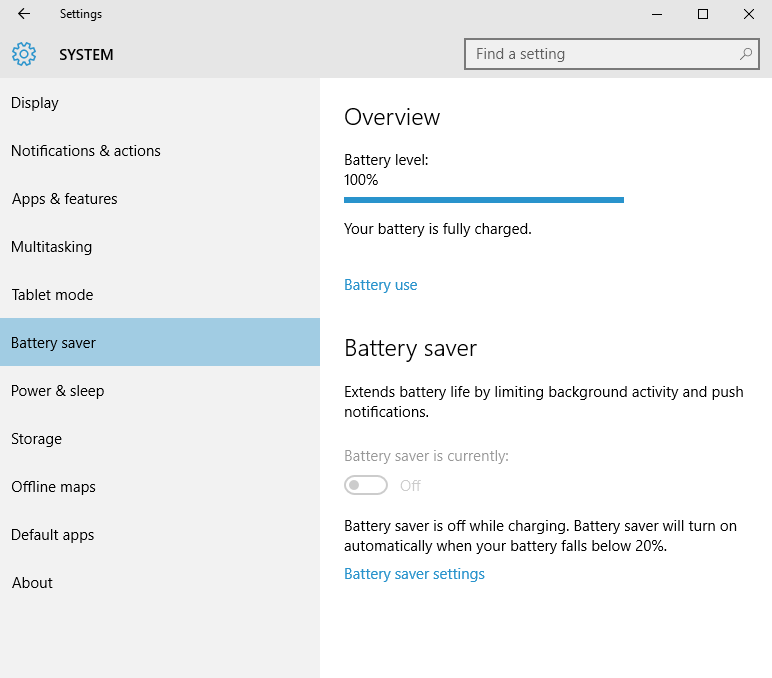
Alternativ, trebuie doar să tastați Battery Saver în bara de căutare Windows 10 din partea stângă jos a ecranului.
Pasul 3 : Activați economisirea bateriei.
Pasul 4: Făcând clic sau atingând setările de economisire a bateriei, puteți modifica setările la momentul în care economisirea bateriei ar trebui să fie activată, fie la o baterie de 20%, fie la 30% sau așa mai departe.
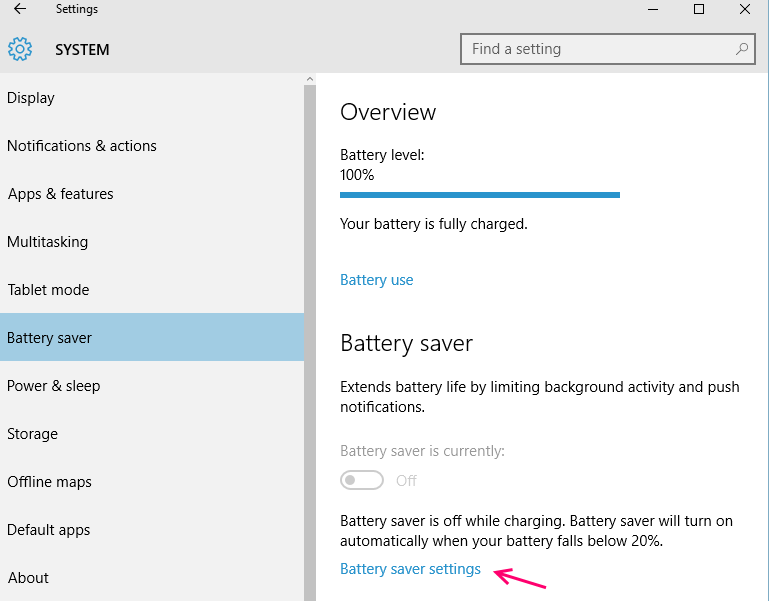

Această caracteristică este pusă la dispoziție numai atunci când dvs. Verifica Activați automat economisirea bateriei atunci când energia scade sub:opțiune.
În plus față de economisirea bateriei, puteți contribui, de asemenea, la extinderea ciclului de viață a bateriei pe laptop, alegând ce sarcini rulează în fundal. Această funcție poate fi accesată din meniul Economizor de baterie direct de:
Economisire baterie -> Utilizare baterie -> Schimbați setările aplicației de fundal.
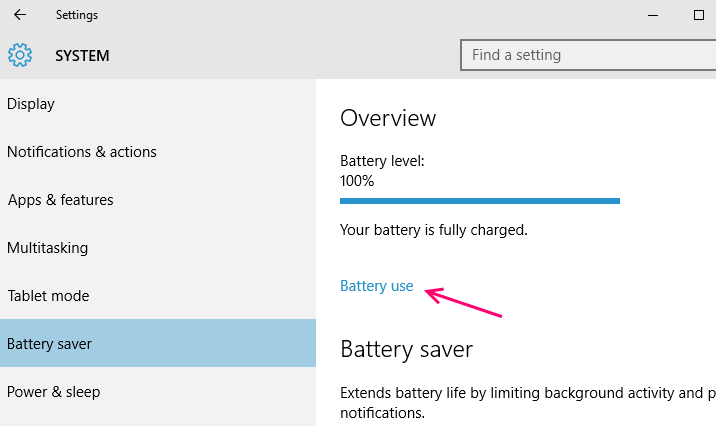
Opriți aplicațiile pe care nu doriți să le rulați în fundal pentru a minimiza consumul de baterie.

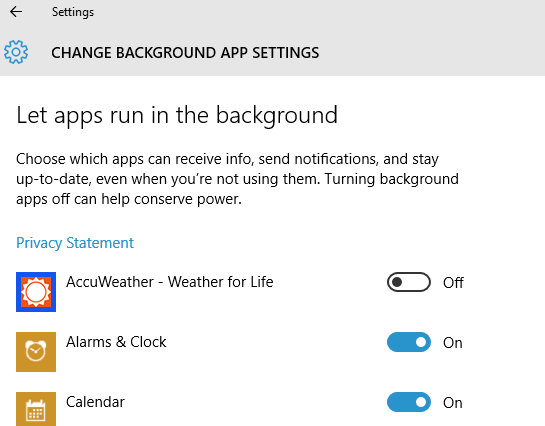
Dacă doriți să activați manual economisirea bateriei funcție în timp ce lucrați la ecranul de start, faceți clic sau atingeți zona de notificare și faceți clic pe pictograma bateriei și alegeți să activați funcția de economisire a bateriei.
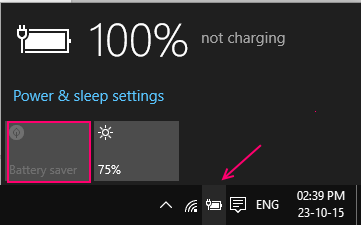
Funcția de economisire a bateriei poate fi adaptată și la setările planului de alimentare. Iată cum puteți face acest lucru:
Pasul 1: Accesați Opțiuni de putere meniul din clic dreapta pe pictograma bateriei din bara de activități și selectarea opțiunilor de alimentare din listă.

Pasul 2: este afișată o listă a planurilor dvs. de alimentare. În mod implicit, există 2 planuri. Indiferent de planul pe care intenționați să-l modificați, dați clic pe acesta Schimbați setările planului care vă duce la pagina de setări.
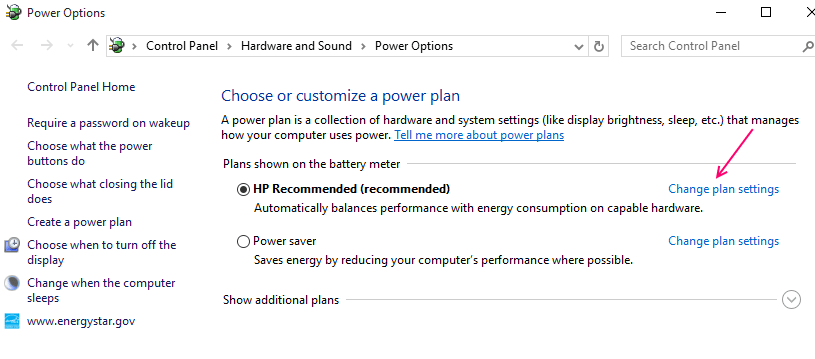
Pasul 3: Faceți clic pe modificare setări avansate de alimentare și navigați la Setări de energie care afișează Pe valoarea bateriei.

Reducând acest lucru la 0 dezactivează economisirea bateriei și acordarea unei valori îi spune sistemului dvs. să activeze funcția Economisire baterie atunci când nivelul bateriei sistemului scade la valoarea aleasă de dvs.



