Actualizați driverele de imprimantă când întâlniți această eroare
- Eroarea de imprimantă 0x00000bbb apare din cauza erorilor de conexiune, a hardware-ului defect sau a driverelor învechite.
- Adăugarea unei noi adrese IP poate remedia rapid și automat imprimanta defectă.
- Încercați oricare dintre soluțiile de experți furnizate în acest ghid pentru a remedia problema, inclusiv rularea unui instrument de depanare a imprimantei.

XINSTALAȚI FÂND CLIC PE DESCARCARE FIȘIER
- Descărcați Outbyte Driver Updater.
- Lansați-l pe computer pentru a găsi toate driverele problematice.
- Apoi, faceți clic Actualizați și aplicați selectat pentru a obține cele mai recente versiuni de driver.
- OutByte Driver Updater a fost descărcat de 0 cititorii luna aceasta.
Unii dintre cititorii noștri au raportat recent că sunt incapabil să-și folosească imprimanta deoarece continuă să afișeze mesajul de eroare al imprimantei 0x00000bbb. Unii utilizatori de pe forumul Microsoft au raportat, de asemenea, probleme similare.
În acest articol, vă vom ghida prin pași rapidi pentru a remedia problema fără probleme.
- Ce cauzează eroarea imprimantei 0x00000bbb?
- Cum pot remedia eroarea 0x00000bbb a imprimantei?
- 1. Rulați instrumentul de depanare a imprimantei
- 2. Creați un nou port pe imprimanta defectă
- 3. Actualizați driverele de imprimantă
- 4. Goliți coada de imprimare
- 5. Reporniți serviciul Printer Spooler
Ce cauzează eroarea imprimantei 0x00000bbb?
Cauza specifică a erorii de imprimantă 0x00000bbb poate varia în funcție de modelul de imprimantă, software-ul sau sistemul de operare utilizat. Cu toate acestea, unele cauze comune pentru acest cod de eroare includ:
- Probleme de conectare la imprimantă – Problemele hardware, cum ar fi cablurile slăbite sau porturile USB defecte pot duce la erori de comunicare între imprimantă și computer.
- Drivere învechite sau incompatibile – Dacă driverele de imprimantă de pe computer sunt învechite sau incompatibile cu sistemul de operare, poate declanșa eroarea de imprimantă 0x00000bbb.
- Probleme de configurare a rețelei – Dacă utilizați un imprimantă partajată în rețea, setările de rețea incorecte sau configurațiile greșite pot duce la eroarea imprimantei 0x00000bbb.
Indiferent de modelul imprimantei dvs., puteți utiliza oricare dintre soluțiile de mai jos.
Cum pot remedia eroarea 0x00000bbb a imprimantei?
Înainte de a încerca oricare dintre modificările avansate de depanare sau setări furnizate mai jos, ar trebui să luați în considerare efectuarea următoarelor verificări preliminare:
- Reporniți computerul pentru a remedia problema temporară care a determinat această eroare.
- Opriți imprimanta, deconectați cablul de alimentare și așteptați câteva secunde înainte de a reporni imprimanta.
- Deconectați toate perifericele inutile.
După ce ați confirmat verificările de mai sus, dacă problema persistă, puteți trece la următoarea secțiune pentru soluții avansate.
1. Rulați instrumentul de depanare a imprimantei
- apasă pe Windows + eu cheile pentru a deschide Setări Windows aplicația.
- Mergi la Sistem și faceți clic pe Depanați. Apoi apasa Alte soluții de depanare.
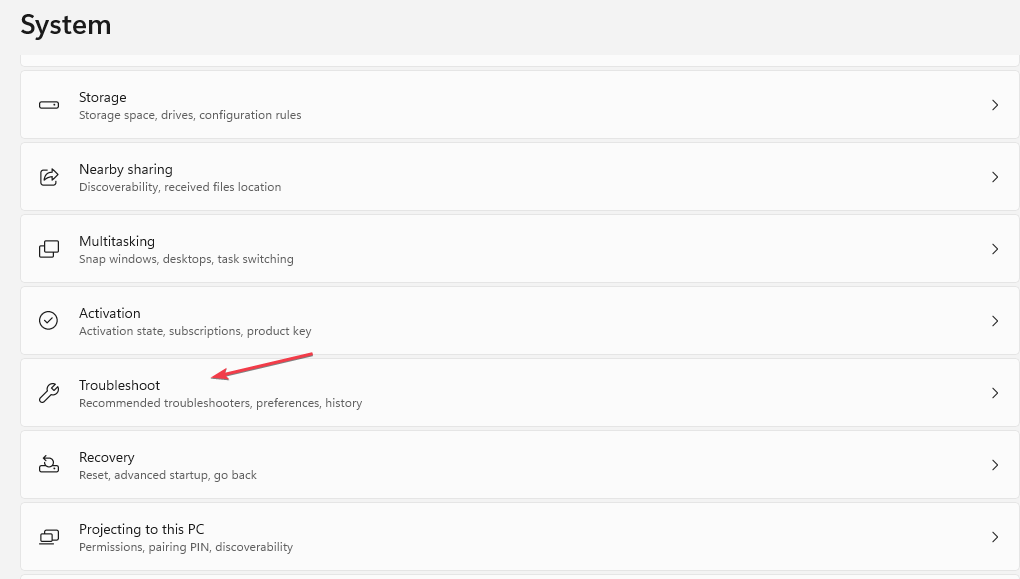
- Localizați Imprimanta și faceți clic Alerga lângă el.

- Urmați procesele de depanare recomandate pentru a le finaliza și faceți clic pe Aplicați această remediere în următorul prompt.
Instrumentul de depanare a imprimantei va detecta automat și rezolva orice probleme care afectează imprimanta sau furnizați instrucțiuni suplimentare pentru rezolvarea manuală.
2. Creați un nou port pe imprimanta defectă
- presa Windows + eu cheile pentru a deschide Setări Windows aplicația.
- Navigheaza catre Bluetooth și dispozitive și faceți clic Imprimante și scanere.

- Acum, selectați imprimanta defectă și faceți clic pe Proprietățile imprimantei în fereastra următoare.
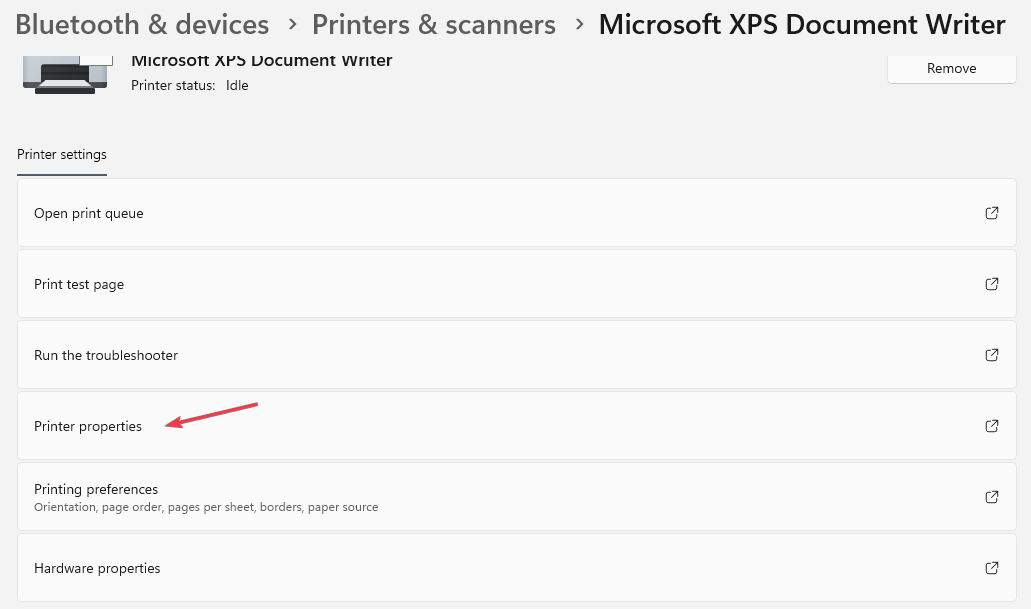
- Navigați la Porturi filă și faceți clic pe Adăugați un port.

- Selectează Port TCP/IP standard.

- Acum, adăugați adresa IP a imprimantei dvs.
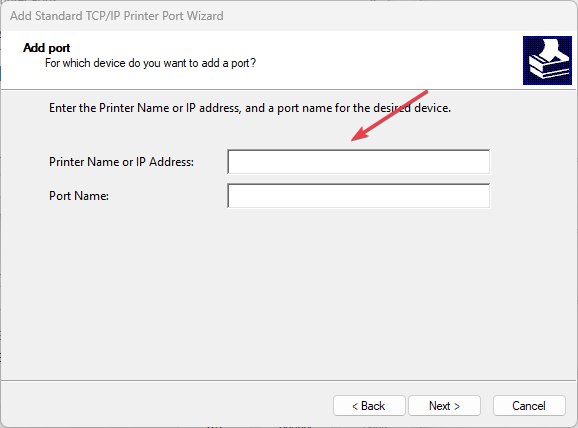
- Urmați instrucțiunile de pe ecran pentru a finaliza procesul.
Crearea unei noi adrese IP poate ajuta, de asemenea, la remedierea erorii de imprimantă 0x00000bbb.
3. Actualizați driverele de imprimantă
- apasă pe Windows + X cheile pentru a deschide Setări rapide meniu și selectați Manager de dispozitiv din optiuni.
- Extindeți Cozi de imprimare categorie, faceți clic dreapta pe imprimanta dvs. și selectați Actualizați driver-ul.
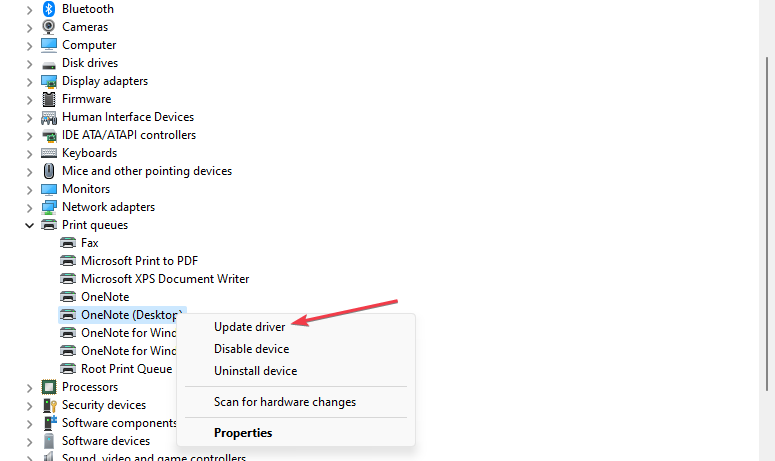
- Apoi faceți clic pe Căutați automat drivere și urmați instrucțiunile de pe ecran pentru a actualiza driverul imprimantei.
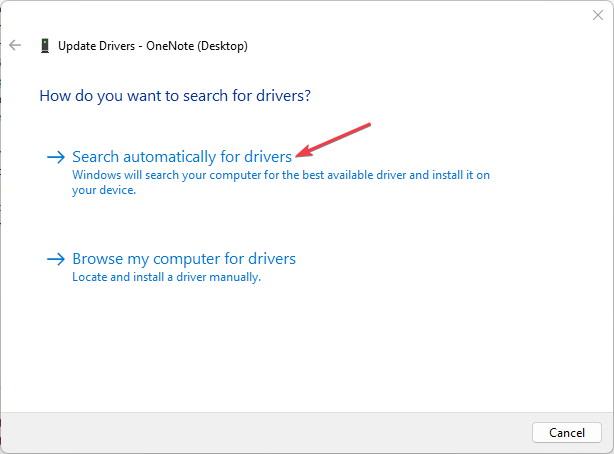
- Reporniți computerul și verificați dacă eroarea este rezolvată.
Dacă ale tale driverul de imprimantă este învechit, actualizarea acestuia ar trebui să rezolve problema rapid.
- Descărcați și instalați aplicația Outbyte Driver Updater.
- Lansați software-ul și așteptați ca aplicația să detecteze toate driverele incompatibile.
- Acum, vă va afișa o listă cu toate driverele învechite pentru a le selecta Actualizați sau Ignora.
- Click pe Actualizați și aplicați selectat pentru a descărca și instala cele mai recente versiuni.
- Reporniți computerul pentru a asigura modificările aplicate.
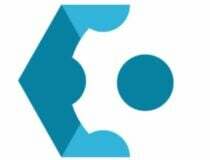
Outbyte Driver Updater
Mențineți-vă dispozitivul sănătos, permițând OutByte Driver Updater să găsească cele mai recente opțiuni de driver.4. Goliți coada de imprimare
- apasă pe Windows + R cheile pentru a deschide Alerga căsuță de dialog.

- Introduceți următoarele comenzi în câmpul de text și apăsați introduce după fiecare comandă:
cd C:\Windows\System32\spoolcacls.exe PRINTERS /E /G administrator: C
- Acum, reporniți computerul și verificați dacă problema este rezolvată.
De ștergerea lucrărilor de imprimare, imprimanta ar trebui să poată funcționa într-o stare reîmprospătată. Dacă nu, încercați următoarea remediere.
- Dispozitiv WD SES USB: Driverul de dispozitiv nu a fost găsit [Remediere]
- Starea imprimantei necunoscută: 4 moduri de a remedia această eroare
- Imprimanta nu este activată: cod de eroare 41 [Remediere]
- Roata de defilare a mouse-ului dvs. sare? 4 moduri de a o repara rapid
5. Reporniți serviciul Printer Spooler
- apasă pe Windows + R cheile pentru a deschide Alerga căsuță de dialog. Tip servicii.msc și apăsați introduce pentru a deschide Servicii fereastră.
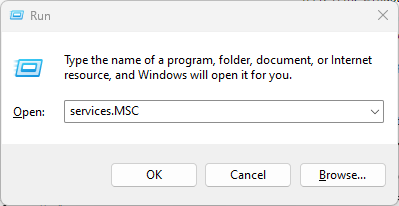
- Localiza Spooler de imprimare în lista de servicii, faceți clic dreapta pe ea și selectați Repornire din meniul contextual.

Așteaptă pentru Service Spooler pentru imprimantă pentru a reporni, apoi verificați dacă eroarea a fost remediată. Majoritatea oamenilor au reușit să-și remedieze problemele imprimantei repornind serviciul Spooler.
Și asta este cum să remediați eroarea 0x00000bbb a imprimantei. Sperăm că una dintre metodele furnizate în acest ghid vă va ajuta să remediați problema.
Unii utilizatori au raportat de asemenea Eroare de imprimantă 0x00000b11 pe Windows 10 și 11, și mulți au reușit să rezolve problema aici. De asemenea, puteți explora articolul pentru mai multe informații.
Vă rugăm să utilizați secțiunea de comentarii de mai jos pentru a adresa întrebări sau sugestii cu privire la această problemă.
Încă mai întâmpinați probleme? Remediați-le cu acest instrument:
SPONSORIZAT
Unele probleme legate de șofer pot fi rezolvate mai rapid prin utilizarea unei soluții de driver personalizate. Dacă încă mai aveți probleme cu driverele, instalați pur și simplu OutByte Driver Updater și pune-l în funcțiune imediat. Astfel, lăsați-l să actualizeze toate driverele și să remedieze alte probleme ale PC-ului în cel mai scurt timp!


![Cel mai bun software de gestionare a imprimantei pentru Windows [Ghid 2021]](/f/a24c9ec8165319ee8a5e22ceef3c8c18.png?width=300&height=460)