Setați imaginea de fundal după ce aveți Clean Boot PC-ul
- Unii utilizatori au raportat că opțiunea fit tile nu funcționează pe computerul lor, ceea ce le-a interzis să își seteze imaginea de pe desktop.
- Trebuie să vă asigurați că raportul imaginii și formatul sunt corecte.
- Prin eliminarea programelor terțe și efectuând o pornire curată, ar trebui să puteți remedia problema.

XINSTALAȚI FÂND CLIC PE DESCARCARE FIȘIER
- Descărcați Fortect și instalați-l pe computerul dvs.
- Începeți procesul de scanare al instrumentului pentru a căuta fișiere corupte care sunt sursa problemei tale.
- Faceți clic dreapta pe Începeți reparația astfel încât instrumentul ar putea porni algoritmul de reparare.
- Fortect a fost descărcat de 0 cititorii luna aceasta.
Mai mulți utilizatori de Windows au raportat că nu își pot plasa imaginea de fundal pe un ecran sau pe mai multe ecrane, deoarece opțiunea Fit Tile nu funcționează pe computerul lor.
Prin urmare, vom discuta ce cauzează opțiunea Fit tile să nu mai funcționeze și cum să o remediați în moduri simple.
De ce nu funcționează opțiunea Fit Tile?
Pot exista mai multe motive pentru care opțiunea Fit Tile nu funcționează pe computer. Iată câteva motive posibile:
- Rezoluția imaginii – Dacă rezoluția imaginii este prea mică, este posibil să nu poată umple ecranul perfect, rezultând un comportament neașteptat sau opțiunea să nu funcționeze deloc.
- Raportul de aspect al imaginii - Ar trebui să raportul de aspect al imaginii diferă semnificativ din raportul de aspect al ecranului, imaginea poate apărea întinsă, decupată sau distorsionată.
- Conflicte software de la terți – Dacă gestionarea tapetului terță parte sau software-ul de personalizare este instalat, ar putea interfera cu opțiunile Windows încorporate.
- Probleme de compatibilitate – În unele cazuri, este posibil ca anumite formate de imagine să nu fie pe deplin compatibile cu opțiunea Fit Tile. Utilizarea formatelor de imagine standard, cum ar fi JPEG, PNG sau BMP pentru imagini de fundal este cea mai bună.
Mai sus sunt câteva motive posibile pentru care opțiunea Fit Tile nu funcționează. Pentru a remedia această problemă, puteți trece la următoarea secțiune.
Ce pot face dacă opțiunea Fit Tile nu funcționează?
Înainte de a vă angaja în orice depanare avansată sau modificări ale setărilor, ar trebui să luați în considerare efectuarea următoarelor verificări preliminare:
- Dezactivează sau dezinstalează temporar orice software de tapet al unei terțe părți pentru a vedea dacă rezolvă problema.
- Nu utilizați o imagine mică ca imagine de fundal pentru desktop.
- Verificați formatul imaginii pentru a evita problemele de compatibilitate.
Sfat de expert:
SPONSORIZAT
Unele probleme ale PC-ului sunt greu de rezolvat, mai ales când vine vorba de fișierele de sistem lipsă sau corupte și arhivele Windows.
Asigurați-vă că utilizați un instrument dedicat, cum ar fi Fortect, care va scana și înlocui fișierele dvs. sparte cu versiunile lor noi din depozitul său.
După ce ați confirmat verificările de mai sus, dacă problema persistă, puteți utiliza oricare dintre metodele furnizate mai jos pentru a remedia problema.
1. Setați imaginea de fundal de pe desktop la implicit
- Faceți clic dreapta pe desktop și selectați Personalizează din optiuni.

- Navigați la fundal fila în Personalizare fereastra de setări.

- Acum, schimbă Personalizează-ți fundalul opțiunea pentru Imagine opțiunea și selectați una dintre imaginile implicite furnizate de Windows.
- Apoi, selectați Ţiglă opțiune.
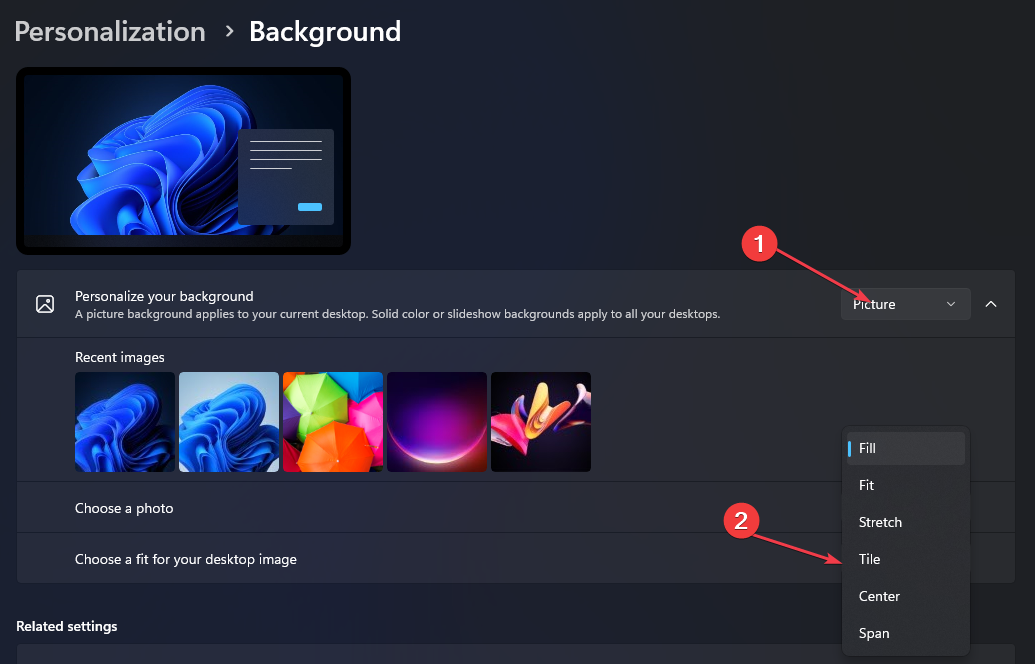
După ce a folosit imaginile implicite furnizate de Windows ca fundal pentru desktop, dacă funcționează, atunci problema este cu imaginea ta. Cu toate acestea, dacă problema persistă, încercați următoarea remediere.
2. Schimbați formatul imaginii
- apasă pe Windows + E cheile pentru a deschide Explorator de fișiere.
- Acum, localizați fișierul imagine pe computer.
- Faceți clic dreapta pe imagine, Selectați Deschis cu și alegeți A picta din lista de aplicații disponibile.

- Faceți clic pe Fişier opțiunea din colțul din stânga sus al ferestrei Paint.

- Apoi, selectați Salvează ca. Alegeți un folder de destinație pentru a salva imaginea modificată.
- În Salvați ca tip câmp, selectați format doriți să salvați imaginea în, cum ar fi JPEG, PNG sau BMP. Apoi, faceți clic pe Salvați buton.

Alternativ, puteți explora ghidul nostru detaliat pentru cel mai bun software de compresie a imaginii, permițându-vă să formatați imaginea fără probleme și să o utilizați ca fundal pentru desktop.
- Imaginea PBR este aproape plină: ar trebui să o ștergeți?
- Eroare de rulare 8020: Eroare la citirea dispozitivului de comunicație [Remediere]
- Ce este Utweb.exe și cum să-și remediați erorile de sistem?
3. Setați imaginea de fundal în Clean Boot
- apasă pe Windows + R cheile pentru a deschide Alerga căsuță de dialog. Tip msconfig în caseta de dialog și apăsați introduce pentru a deschide Configurarea sistemului fereastră.
- Acum, du-te la Servicii fila. Bifați caseta de lângă Ascunde toate serviciile Microsoft, și faceți clic pe Dezactivați toate.

- Navigați la Lansare fila și faceți clic pe Deschideți linkul Task Manager pentru a deschide Task Manager.

- Du-te la Lansare din Task Manager, faceți clic dreapta pe fiecare intrare și selectați Dezactivați.

- Închideți Managerul de activități, faceți clic aplica, și apoi Bine în fereastra System Configuration pentru a salva modificările.
- Reporniți computerul pentru a porni într-o stare de pornire curată. Apoi, setați tapetul acum.
După repornirea computerului în starea de pornire curată, puteți încerca să utilizați opțiunea Fit Tile pentru a vă seta imaginea de fundal și a vedea dacă problema este rezolvată. Dacă problema persistă, contactați asistența Microsoft pentru asistență suplimentară.
Și asta este despre cum să remediați eroarea Opțiunea Fit Tile nu funcționează. Unii utilizatori susțin, de asemenea, că Tigla live a aplicației meteo nu funcționează în Windows 11. Puteți explora ghidul nostru dedicat pentru a remedia problema.
Nu uitați să comentați în secțiunea de comentarii de mai jos dacă aveți întrebări sau sugestii.
Încă mai întâmpinați probleme?
SPONSORIZAT
Dacă sugestiile de mai sus nu ți-au rezolvat problema, computerul poate întâmpina probleme mai grave cu Windows. Vă sugerăm să alegeți o soluție all-in-one, cum ar fi Fortect pentru a rezolva problemele eficient. După instalare, faceți clic pe butonul Vizualizați&Remediați butonul și apoi apăsați Începeți reparația.


![Economizorul de ecran nu funcționează în Windows 10 [BEST SOLUTIONS]](/f/cedb4fdbe142dd2a020bd96b7f8073c9.jpg?width=300&height=460)