Activarea XCOPY este adesea foarte eficientă pentru majoritatea utilizatorilor
- XCOPY este un utilitar de linie de comandă disponibil în sistemele de operare Windows care vă permite să copiați fișiere și directoare dintr-o locație în alta.
- Problemele cu permisiunile sunt cea mai importantă cauză pentru accesul refuzat atunci când se utilizează comanda.

XINSTALAȚI FÂND CLIC PE DESCARCARE FIȘIER
- Descărcați Fortect și instalați-l pe computerul dvs.
- Începeți procesul de scanare al instrumentului pentru a căuta fișiere corupte care sunt sursa problemei tale.
- Faceți clic dreapta pe Începeți reparația astfel încât instrumentul ar putea porni algoritmul de reparare.
- Fortect a fost descărcat de 0 cititorii luna aceasta.
Dacă încercați să copiați fișiere sau foldere cu comanda XCOPY, dar nu aveți permisiunile necesare, este posibil să întâlniți eroarea de refuzare a accesului XCOPY. Explorăm această problemă și recomandăm câteva soluții în acest ghid.
De asemenea, poate doriți să consultați și celălalt ghid extins care vă spune ce să faceți când o eroare neașteptată vă împiedică să copiați fișiere pe calculatorul tau.
De ce primesc eroarea de refuzare a accesului XCOPY?
Cele mai frecvente motive includ următoarele:
- Nu aveți permisiunea suficientă pentru a copia folderele sau fișierele.
- Dosarul sau sursa și destinația fișierului se află pe unități separate unde nu aveți permisiunea.
- Comanda XCOPY este dezactivată pe computer.
- Există o problemă cu documentele sau directoarele sursă sau destinație.
Veți avea nevoie de terminal pentru majoritatea soluțiilor noastre preferate, așa că consultați ghidul nostru detaliat dacă aveți nu poate deschide linia de comandă ca administrator.
Cum pot remedia eroarea de acces XCOPY refuzat?
Înainte de a încerca soluțiile, vă recomandăm această soluție rapidă:
- Redeschideți linia de comandă cu privilegii administrative și reîncercați comanda.
- Verificați de două ori permisiunile pentru fișierele sau folderele sursă și destinație.
Dacă tot nu aveți succes, treceți la soluțiile de mai jos.
1. Activați XCOPY
- presa Windows + R pentru a deschide Alerga dialog.
- Tip cmd și lovit Ctrl + Schimb + introduce a deschide un elevat Prompt de comandă.
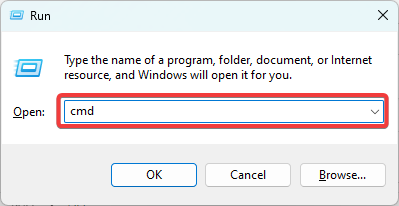
- Introduceți scriptul de mai jos și apăsați introduce.
reg add „HKCU\Environment” /v PATH /t REG_EXPAND_SZ /d „%PATH%;C:\Windows\System32”
- Intrare da pentru a suprascrie și a lovi introduce.
- În cele din urmă, încercați din nou comanda și verificați că nu mai primiți un mesaj de acces XCOPY refuzat.
2. Preia proprietatea asupra fișierului sau folderului
- presa Windows + R pentru a deschide Alerga dialog.
- Tip cmd și lovit Ctrl + Schimb + introduce a deschide un elevat Prompt de comandă.
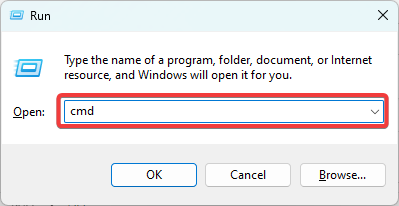
- Introduceți în scriptul de mai jos și apăsați introduce, înlocuind C:\Utilizatori\nume utilizator\Desktop\file.txt cu calea și numele fișierului dvs.
takeown /f C:\Utilizatori\nume utilizator\Desktop\file.txt
- Introduceți scriptul de mai jos și apăsați Enter pentru a acorda control deplin, înlocuind și C:\Utilizatori\nume utilizator\Desktop\file.txt cu calea și numele fișierului dvs.:
icacls C:\Utilizatori\nume utilizator\Desktop\file.txt /grant nume de utilizator: F
- În cele din urmă, executați din nou comanda XCOPY și vedeți dacă soluția rezolvă problema de refuz al accesului XCOPY.
- 0x8E5E0643 Eroare Microsoft Store: Cum se remediază
- Meniu cu clic dreapta blocat pe ecran? 4 moduri de a scăpa de el
- Remediere: blocarea Qbittorrent pe Windows 11 [5 remedieri]
3. Utilizați parametrii T sau Y
- presa Windows + R pentru a deschide Alerga dialog.
- Intrare cmd și lovit Ctrl + Schimb + introduce a deschide un elevat Prompt de comandă.
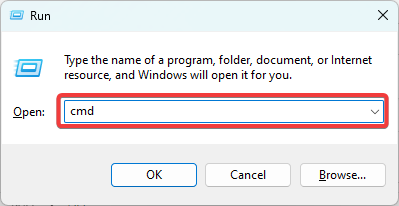
- Introduceți scriptul de mai jos și apăsați introduce, înlocuind cu directorul de fișiere și numele. Dacă încercați să copiați un director, dar nu aveți permisiunea de a copia fișierele din acesta, este utilă utilizarea parametrului /T.
xcopy /T
- Opțional, puteți înlocui /T cu /Y pentru a suprima solicitarea de confirmare dacă un fișier există deja în destinație.
Acești pași sunt destul de ușor de urmat; dacă le-ați urmat corect, nu ar trebui să aveți alte probleme cu refuzul accesului XCOPY.
Puteți consulta celălalt articol cuprinzător al nostru, dacă doriți nu puteți muta fișiere pe computer. În cele din urmă, dacă credeți că am omis orice soluție, vă rugăm să ne anunțați în secțiunea de comentarii de mai jos.
Încă mai întâmpinați probleme?
SPONSORIZAT
Dacă sugestiile de mai sus nu ți-au rezolvat problema, computerul poate întâmpina probleme mai grave cu Windows. Vă sugerăm să alegeți o soluție all-in-one, cum ar fi Fortect pentru a rezolva problemele eficient. După instalare, faceți clic pe butonul Vizualizați&Remediați butonul și apoi apăsați Începeți reparația.


