
XINSTALAȚI FÂND CLIC PE DESCARCARE FIȘIER
- Descărcați Outbyte Driver Updater.
- Lansați-l pe computer pentru a găsi toate driverele problematice.
- Apoi, faceți clic Actualizați și aplicați selectat pentru a obține cele mai recente versiuni de driver.
- OutByte Driver Updater a fost descărcat de 0 cititorii luna aceasta.
Unii utilizatori folosesc Planificator de sarcini pentru a configura sarcini programate care deschid software și fișiere. Cu toate acestea, este posibil ca acele sarcini programate să nu funcționeze întotdeauna pentru utilizatori. Acest lucru se datorează adesea faptului că fișierele pe care sarcinile trebuie să le deschidă includ spații în titlurile fișierelor. În consecință, este posibil ca o sarcină programată să nu deschidă software-ul sau un fișier pe care ar trebui să-l facă. Cu toate acestea, este relativ ușor să remediați sarcinile programate care nu deschid fișiere cu spații.
Cum să remediați sarcinile programate care includ fișiere cu spații
1. Adăugați ghilimele la căile fișierelor
- Utilizatorii pot repara sarcinile programate adăugând ghilimele în jurul căilor care includ spații pentru fișiere (sau foldere). Pentru a face acest lucru, apăsați tasta Windows + tasta rapidă S, care va deschide utilitarul de căutare.
- Introduceți „Programator de activități” în caseta de căutare.
- Clic Planificator de sarcini pentru a deschide fereastra afișată direct mai jos.

- Faceți dublu clic pe Task Scheduler Library din stânga ferestrei pentru ao extinde.
- Selectați folderul care include sarcina programată care necesită remediere.
- Apoi faceți clic dreapta pe sarcina programată și selectați Proprietăți.
- Selectați fila Acțiuni din instantaneul direct de mai jos.

- Selectați Porniți un program, apoi apăsați tasta Editați | × buton. Se va deschide apoi fereastra Edit Action.
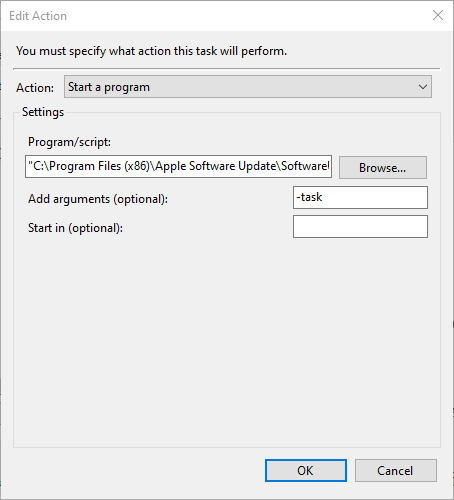
- Dacă calea programului/scriptului nu include ghilimele în jurul acesteia, adăugați-le la începutul și la sfârșitul căii.
- Apoi adăugați ghilimele la începutul și la sfârșitul căii fișierului incluse în caseta Adăugați argumente.
- Apasă pe Bine buton.
- Apoi apăsați tasta Bine butonul din fereastra de proprietăți.
2. Ștergeți spații din titlurile fișierelor
- Alternativ, încercați să ștergeți spații din titlurile fișierelor și folderelor din căile incluse pentru sarcina programată. Pentru a face acest lucru, deschideți File Explorer cu tasta Windows + tasta rapidă E.
- Apoi deschideți folderul care include fișierul de activitate cu spații în el.
- Faceți clic dreapta pe fișier și faceți clic pe Redenumiți opțiune.
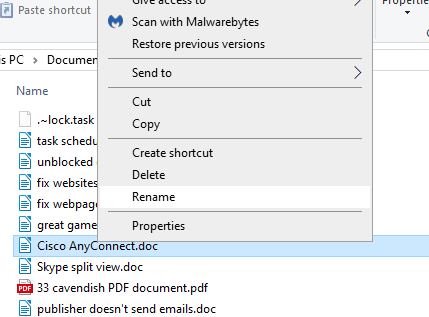
- Ștergeți toate spațiile din titlul fișierului.
- Apoi apăsați tasta Enter.
- Dacă oricare dintre titlurile folderului din software-ul sau căile de fișiere includ spații, eliminați spațiile din titlurile folderului.
3. Adăugați bară oblică inversă și ghilimele la căile fișierelor în linia de comandă
Utilizatorii care utilizează Schtasks.exe Utilitar Prompt de comandă pentru a programa sarcinile, trebuie să includă semne suplimentare de bară oblică inversă (\) și ghilimele (") în jurul căii fișierului cu spații (excluzând argumentele sau comutatoarele) în cadrul comenzii. De exemplu, o cale de fișier cu argumente în comanda schtasks /create ar arăta cam așa:
“\”c:\foldername cu spații\file.bat\” argumente"
In loc de asta:
„c:\foldername cu spații\fișier.bat argumente”
În exemplul de mai sus, prima cale de fișier este inclusă în combinații de caractere „\ și \”. Cu toate acestea, argumentele sunt lăsate în afara combinațiilor de caractere; dar este încă cuprins între ghilimele. Cu acele combinații de caractere incluse în jurul căii, sarcina va rula apoi la ora programată în cadrul comenzii. O comandă completă poate arăta ceva ca cea din instantaneul de mai jos.
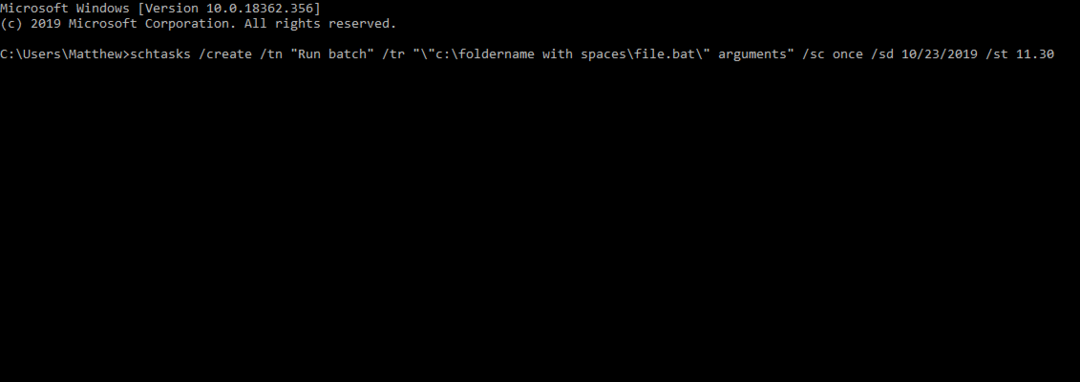
Deci, utilizatorii pot adăuga ghilimele la căile fișierelor în fereastra Editare acțiune, pot elimina spații din căile fișierelor sau pot adăuga combinații de caractere în jurul căilor de fișiere care includ spații în comenzile Schtasks. Apoi sarcinile programate ar trebui să funcționeze.
ARTICOLE CONEXE DE VERIFICAT:
- Remediere completă: sarcinile programate Windows nu rulează pe Windows 10, 8.1, 7
- Task Scheduler nu va trezi computerul: iată ce trebuie să faceți
- Task Scheduler nu rulează? Iată cum să o remediați
Încă mai întâmpinați probleme? Remediați-le cu acest instrument:
SPONSORIZAT
Unele probleme legate de șofer pot fi rezolvate mai rapid prin utilizarea unei soluții de driver personalizate. Dacă încă mai aveți probleme cu driverele, instalați pur și simplu OutByte Driver Updater și pune-l în funcțiune imediat. Astfel, lăsați-l să actualizeze toate driverele și să remedieze alte probleme ale PC-ului în cel mai scurt timp!


