Clipboard este una dintre cele mai importante caracteristici Windows, deoarece ar trebui să copiați sau să tăiați zilnic ceva din sistemul dvs. Indiferent dacă copiați o imagine, tăiați text sau invers, efectuați aceste acțiuni zilnic, în mod implicit. Conținutul copiat sau tăiat este salvat automat în clipboard, pe care îl puteți folosi ulterior pentru a lipi undeva.
Conținutul salvat este înlocuit cu conținutul nou de fiecare dată când copiați altceva. Cu toate acestea, dacă partajați computerul cu altcineva și nu doriți ca aceștia să vă acceseze datele salvate conținut din clipboard, este mai bine să curățați datele înainte de a permite accesul la sistemul dvs. cuiva altceva. De fapt, poate doriți să păstrați pur și simplu clipboardul curat. Lucrul bun este că puteți șterge conținutul din clipboard utilizând o comandă rapidă în Windows 10. Să vedem cum.
Soluție: prin crearea unei comenzi rapide pentru desktop
Pasul 1: Faceți clic dreapta oriunde pe Desktop, Selectați Nou din meniul cu clic dreapta, apoi selectați Comandă rapidă.

Pasul 2: Se va crea un Comandă rapidă pictogramă și, de asemenea, deschide un Crează o scurtătură fereastră.
Copiați comanda de mai jos și lipiți-o în Tipul locației articolului camp:
% windir% \ System32 \ cmd / c echo off | clamă
presa Următorul a continua.

Pasul 3: Apoi, sub Introduceți un nume pentru această comandă rapidă, adăugați numele dorit și faceți clic pe finalizarea.
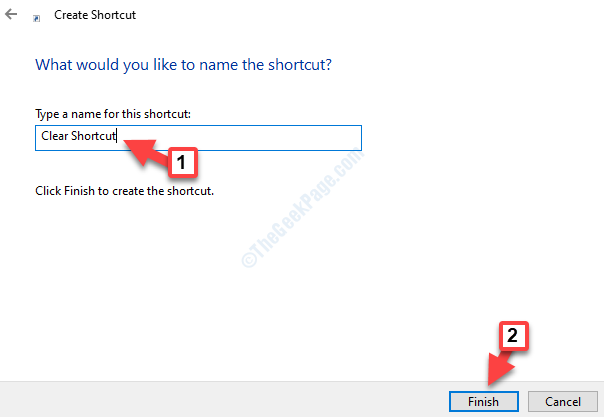
Pasul 4: Acum, mergeți la comanda rapidă, faceți clic dreapta pe ea și selectați Proprietăți din meniu.

Pasul 5: În Proprietăți de comandă rapidă caseta de dialog, sub Comandă rapidă fila, faceți clic pe Schimbă iconița buton.

Pasul 6: În Schimbă iconița fereastră, sub Căutați pictograme în acest fișier, înlocuiți calea curentă cu calea de mai jos:
% windir% \ System32 \ DxpTaskSync.dll
Sau, tot ce faceți este pur și simplu să înlocuiți cmd.exe în capătul căii cu DxpTaskSync.dll. Pe măsură ce tastați, meniul derulant va popula automat calea completă, puteți selecta și aceasta.
presa O.K.

Pasul 7: Acesta va genera câteva pictograme în Selectați o pictogramă din lista de mai jos camp. Alegeți pictograma preferată pentru comandă rapidă și apăsați O.K.
De exemplu, am selectat aici pictograma imagine.
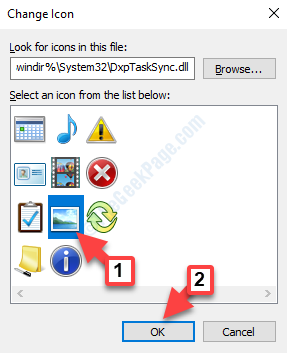
Pasul 8: Finalizați dând clic pe aplica și apoi O.K înapoi în Proprietăți fereastră.
Asta e tot. Ați creat cu succes comanda rapidă Clear Clipboard și acum o puteți utiliza oricând doriți să ștergeți datele salvate în Clipboard. Pur și simplu faceți dublu clic pe comanda rapidă pentru al rula.


