Forțați ștergerea fișierelor folosind linia de comandă pentru a depana
- Lipsa permisiunilor adecvate vă va împiedica să ștergeți fișierele suspecte de pe computer.
- Puteți forța ștergerea fișierelor suspecte prin linia de comandă sau le puteți șterge din Safe Mode.

XINSTALAȚI FÂND CLIC PE DESCARCARE FIȘIER
- Descărcați Fortect și instalați-l pe computerul dvs.
- Începeți procesul de scanare al instrumentului pentru a căuta fișiere corupte care sunt sursa problemei tale.
- Faceți clic dreapta pe Începeți reparația astfel încât instrumentul ar putea porni algoritmul de reparare.
- Fortect a fost descărcat de 0 cititorii luna aceasta.
Prezența fișierelor suspecte sau compromise pe computer poate provoca infecții cu malware sau viruși și lacune de infiltrare. Cu toate acestea, mulți utilizatori au raportat că nu pot șterge fișierele suspecte din Windows.
Prin urmare, întrebarea îngrijorătoare pentru mulți utilizatori este cum forțez ștergerea sau ștergerea fișierelor suspecte? Acest ghid va oferi soluții potențiale pentru rezolvarea problemei.
De ce nu pot șterge un fișier suspect?
Mulți factori pot fi responsabili pentru imposibilitatea de a șterge un folder sau un fișier de pe computerul tău Windows. Unele notabile sunt:
- Este posibil ca fișierul să aibă permisiuni restricționate care vă împiedică să-l ștergeți.
- Dacă fișierul este utilizat în prezent de un program care rulează sau de un proces de sistem,
- În unele cazuri, sistemul dvs. de operare poate avea protecții încorporate care împiedică ștergerea fișierelor de sistem critice pentru a evita deteriorarea accidentală, chiar și atunci când este semnalat ca suspect.
- Fișierele suspecte ar putea face parte din malware sau viruși care rezistă ștergerii pentru a-și menține prezența în sistem.
- Problemele cu fișierele de sistem sau cu discul pot cauza uneori incapacitatea de a șterge fișierele suspecte.
- Tipul sau formatele de fișier și fișierele de pe suporturi de stocare numai pentru citire, cum ar fi un CD sau DVD, pot fi cauza pentru care fișierul nu poate fi șters.
Cu toate acestea, avem câțiva pași detaliați pe care îi puteți urma pentru a remedia problemele cu care vă confruntați la ștergerea fișierelor suspecte. Treceți la următoarea secțiune pentru a vedea câteva.
Verificați ce să faceți dacă Fișierele șterse din Explorer sunt încă afișate pe calculatorul tau.
Cum forțez ștergerea unui fișier suspect?
Înainte de orice, încercați următoarele verificări preliminare:
- Dezactivați aplicațiile care rulează în fundal și care pot interfera cu fișierul pe care doriți să îl ștergeți sau să folosească.
- Asigurați-vă că aveți necesarul permisiuni pentru a șterge fișierul.
- Încercați să rulați aplicația pe care o utilizați pentru a șterge fișierul ca administrator.
- Rulați o scanare completă a sistemului utilizând un software antivirus sau anti-malware de încredere pentru a verifica eventualele amenințări care împiedică ștergerea.
- Utilizați utilitarul Windows Check Disk încorporat pentru a căuta și a remedia orice erori de disc care împiedică ștergerea fișierului.
1. Utilizați promptul de comandă pentru a forța ștergerea fișierului suspect
- Faceți clic stânga pe start butonul, tastați Prompt de comandă, și faceți clic pe Rulat ca administrator opțiune.
- Clic da pe Controlul contului utilizatorului (UAC) prompt.
- Navigați la locația fișierului folosind următoarele și apăsați introduce:
cd C:\Path\to\file
- Introduceți acest lucru în directorul corect și apăsați introduce:
del /f filename.extension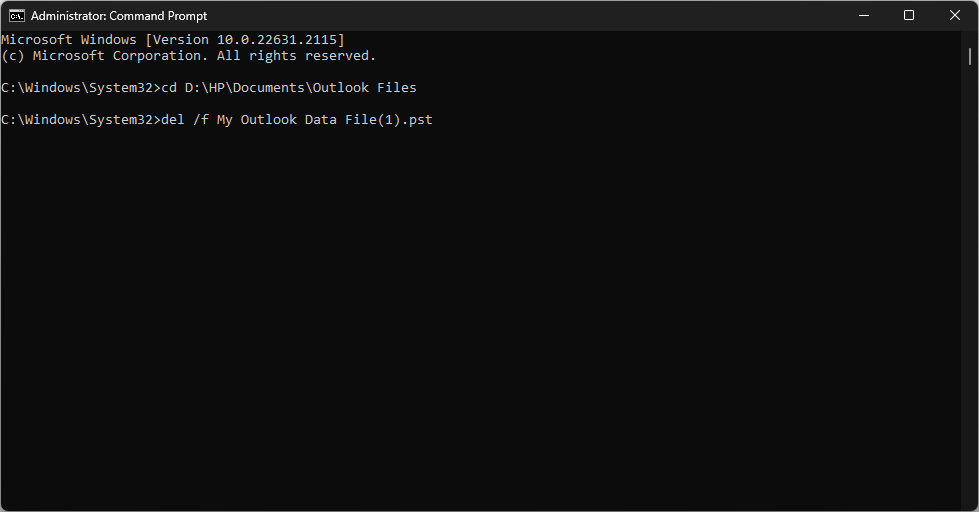
- Inlocuieste nume de fișier.extensie cu numele fișierului pe care doriți să îl ștergeți.
The /f steag forțează ștergerea fără a solicita confirmare și anulează orice interferență care cauzează incapacitatea de a șterge fișierul suspect. De asemenea, inițiază procesul de ștergere a fișierelor fără permisiune sau acces de securitate.
2. Ștergeți fișierele în modul sigur
- apasă pe Windows + eu cheile pentru a deschide Setări aplicația.
- Click pe Sistem și selectați Recuperare.
- Sub Pornire avansată, clic Reporniți acum.
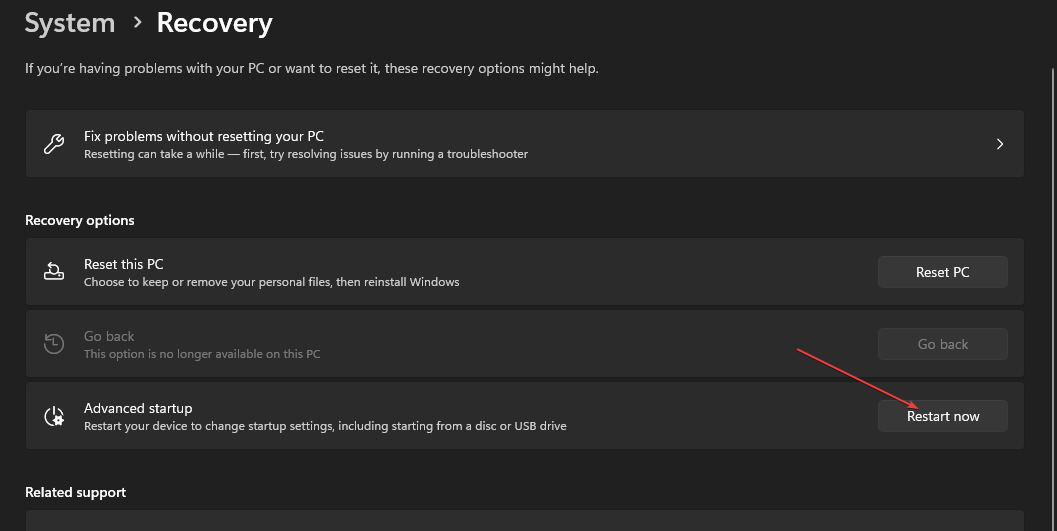
- Odată ce computerul repornește, pe Alege o opțiune ecran, selectați Depanați.
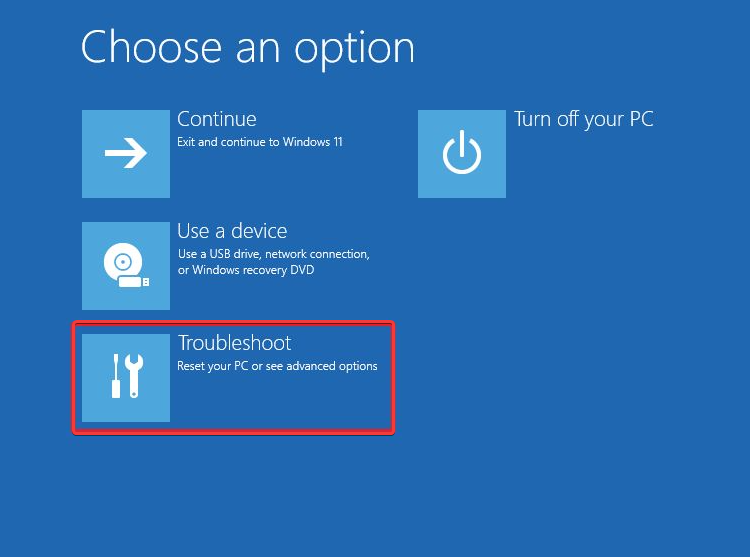
- Apoi faceți clic pe Opțiuni avansate. Alege Setări de pornire.
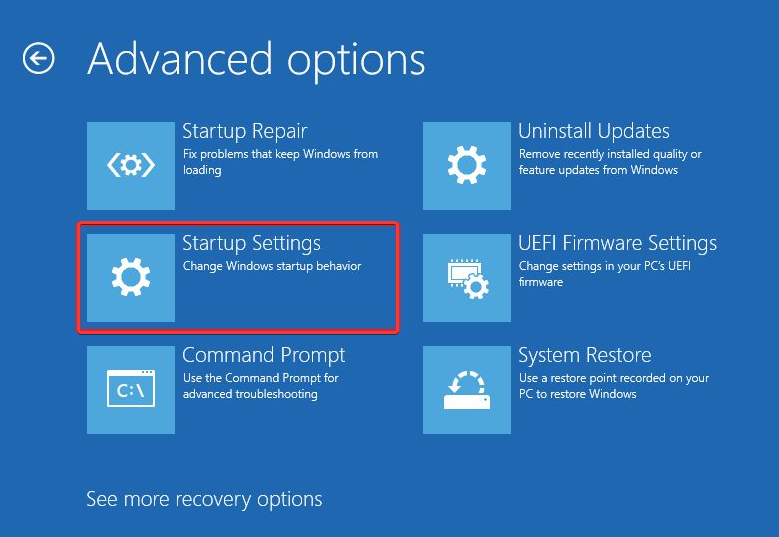
- Selectați F4 la Activați modul sigur și faceți clic pe Repornire.

- Odată ajuns în modul Safe, mergeți la locația fișierului suspect și încercați să-l ștergeți.
- Ce este Event ID 158 și cum să-l remediați rapid
- Bing AI nu ar trebui să revină la bara de activități Windows 11, utilizatorii sunt de acord
Pornirea Windows în modul sigur îi permite să pornească cu drivere și procese minime. Acest proces ajută la ocolirea tuturor driverelor de sistem sau a proceselor care utilizează fișierul și împiedicând ștergerea acestuia.
Dacă întâmpinați probleme la rularea Safe Mode pe computer, citiți ghidul nostru despre ce să faceți dacă Modul sigur nu funcționează pe Windows 11.
În cele din urmă, ați putea fi interesat de articolul nostru despre cum să remediați File Explorer se blochează sau nu răspunde și alte probleme pe Windows 11.
Încă mai întâmpinați probleme?
SPONSORIZAT
Dacă sugestiile de mai sus nu ți-au rezolvat problema, computerul poate întâmpina probleme mai grave cu Windows. Vă sugerăm să alegeți o soluție all-in-one, cum ar fi Fortect pentru a rezolva problemele eficient. După instalare, faceți clic pe butonul Vizualizați&Remediați butonul și apoi apăsați Începeți reparația.

![O eroare neașteptată vă împiedică să copiați fișierul [FIX]](/f/713c6dfa00be43e7c0139b73a0c864ef.jpg?width=300&height=460)
![Cum să extrageți fișiere din mai multe foldere [Pași simpli]](/f/392009717e4d5403c9a08f77b43d7a86.png?width=300&height=460)