O modalitate simplă de a identifica și remedia conflictele software
- Pornirea curată vă poate ajuta să depanați problemele de performanță, inclusiv durata de pornire lentă și utilizarea procesorului.
- Pentru a o efectua pe Windows 11, puteți utiliza fereastra Executare sau bara de căutare pentru a deschide fereastra Configurare sistem și a dezactiva serviciile terță parte și elementele de pornire.
- Continuați să citiți pentru a cunoaște întregul proces.
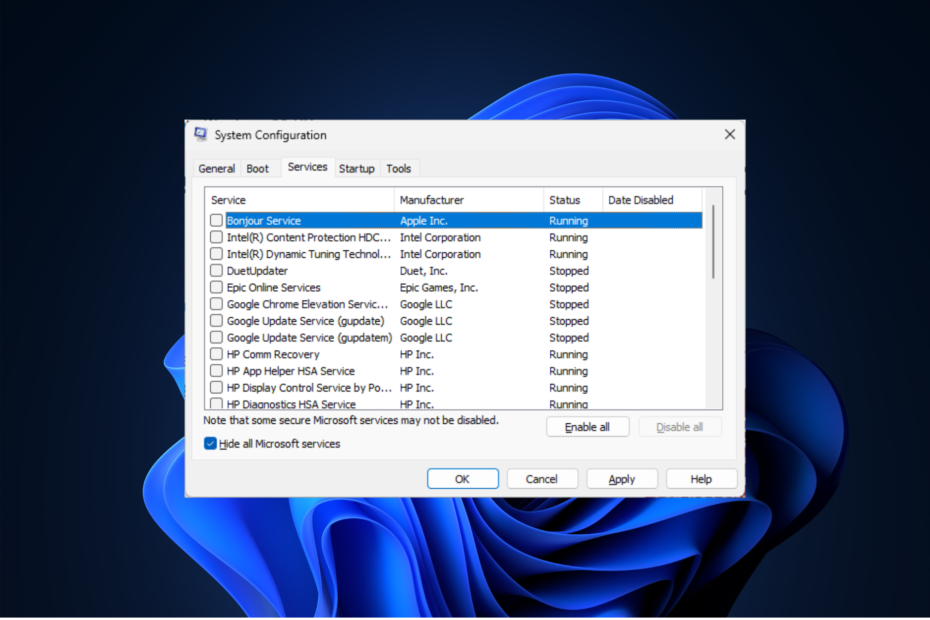
O pornire curată este o metodă prin care Windows pornește cu un set minim de drivere și programe de pornire esențiale pentru a vă ajuta să identificați dacă un program de fundal interferează cu aplicația dvs.
În acest ghid, vom discuta instrucțiuni pas cu pas pentru a reporni computerul cu Windows 11 într-un mediu de pornire curat.
Unele dintre beneficiile efectuării unei porniri curate pe Windows 11 sunt:
- Determinați și depanați conflictele software.
- Rezolvă probleme de performanță precum boot lent, utilizare ridicată a procesorului și blocări frecvente.
- Identifică și remediază problemele de pornire
- Oprește rularea programelor inutile în fundal și consumarea resurselor de sistem.
- Ajută la îmbunătățirea securității și stabilității.
Cum pot face o pornire curată pe Windows 11?
- presa Windows + R pentru a deschide caseta de dialog Run.
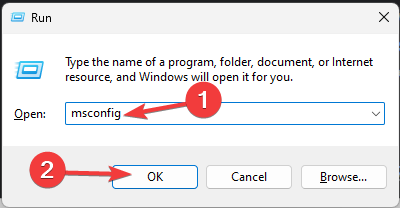
- Tip msconfig și faceți clic Bine a deschide Configurarea sistemului.
- Pe Configurarea sistemului fereastra, du-te la Servicii fila, plasați o bifă lângă Ascunde toate serviciile Microsoft, și faceți clic Dezactivați toate. Acest lucru va asigura că numai serviciile non-Microsoft sunt dezactivate.
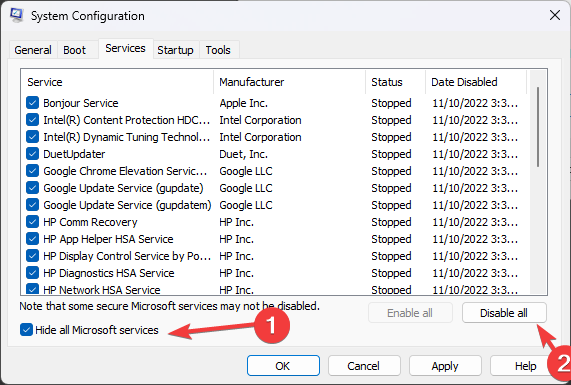
- Comutați la Lansare fila și faceți clic pe Deschideți Managerul de activități legătură.
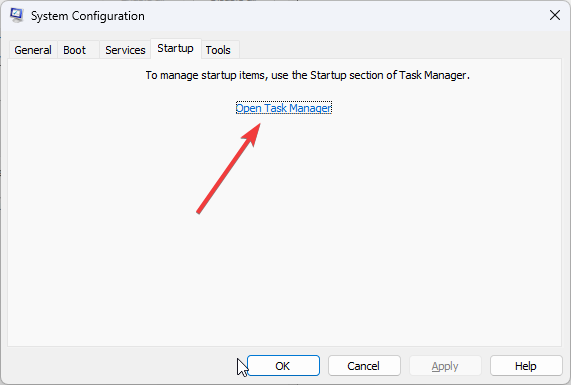
- Pe Gestionar de sarcini fereastra, pentru fiecare element Activat, selectați-le și faceți clic Dezactivați. Amintiți-vă toate elementele de pornire pe care le-ați dezactivat; te va ajuta mai tarziu.
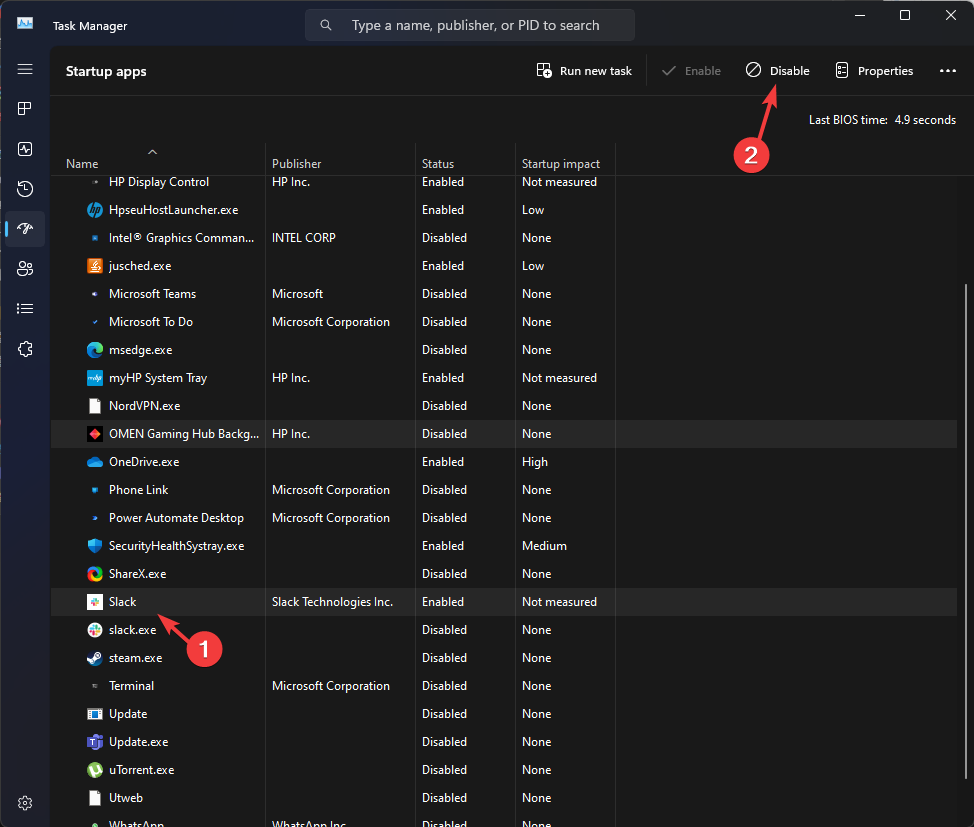
- Închideți Managerul de activități.
- Pe Configurarea sistemului fereastra, faceți clic aplica, apoi Bine.
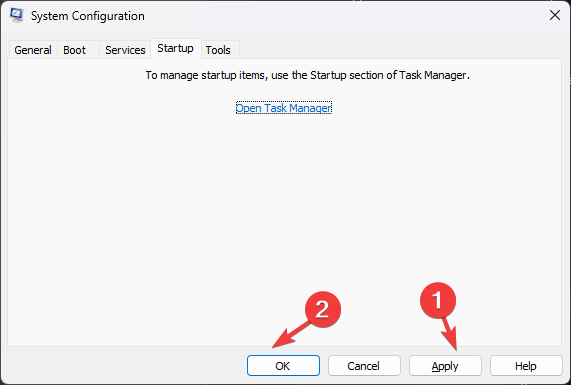
- Clic Repornire pentru a reporni computerul.

- Cum să dezactivați sau să dezinstalați complet Phone Link pe Windows 11
- Cum să decupați o imagine pe Windows 11 [5 moduri]
Care este diferența dintre pornirea curată și modul sigur?
Când se compară modul sigur cu pornirea curată, ambele sunt moduri de diagnosticare utilizate în Windows pentru a depana probleme și sunt similare, dar utilizate în scopuri diferite.
Modul sigur oprește totul, cu excepția lucrurilor necesare pentru ca Windows să pornească, inclusiv nucleul servicii, procese și drivere esențiale și este utilizat pentru hardware, drivere și software probleme.
În timp ce Clean boot presupune că Windows nu este problema și, prin urmare, nu dezactivează nimic legat de Windows, dar dezactivează serviciile terță parte și programele de pornire pentru a vă ajuta să identificați cauza principală a aplicației. erori.
Puteți intra în modul sigur utilizând Configurarea sistemului, Meniul de pornire, și prompt de comandă; cu toate acestea, puteți accesa un mediu de pornire curat numai prin Configurarea sistemului.
Cum dezactivez boot-ul curat în Windows 11?
Pentru a reveni la pornirea normală și pentru a opri pornirea curată, faceți inginerie inversă a pașilor de mai sus și reporniți computerul.
Amintiți-vă că ar trebui să porniți computerul în acest mod numai atunci când doriți să depanați problemele de performanță sau conflictele software și pentru o perioadă scurtă.
De asemenea, nu uitați să porniți sistemul înapoi la pornirea normală pentru a vă bucura de funcționalitatea completă a computerului Windows.
Dacă descoperiți că problema nu este legată de software terță parte, ci de o problemă Windows, trebuie să introduceți Modul de recuperare pentru depanare mai departe.
Cunoașteți vreo altă metodă de a intra într-un mediu de boot curat? Simțiți-vă liber să îl menționați în secțiunea de comentarii de mai jos. Îl vom adăuga în ghid.


