Cea mai rapidă cale este din opțiunile Outlook
- Microsoft vă obligă să deschideți legăturile web în Outlook utilizând browserul Edge, chiar dacă aveți selectat un browser implicit.
- Cu toate acestea, puteți modifica acest lucru utilizând Opțiuni Outlook pe versiunile mai noi de Outlook.
- Continuați să citiți pentru a afla pașii detaliați!
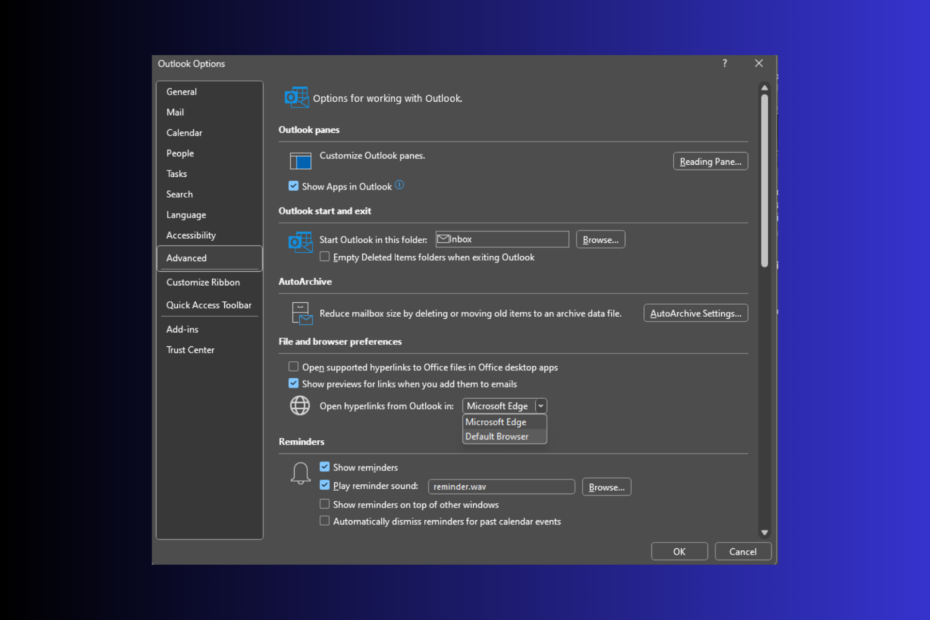
În mod implicit, când faceți clic pe un link din aplicația Outlook, acesta se deschide în browserul dvs. implicit de sistem. Dacă doriți să deschideți legături de e-mail în alt browser în mod implicit, trebuie să modificați câteva opțiuni.
Mai jos, am enumerat pașii pentru a face exact asta pentru Windows 11, Windows 10 și chiar și pentru dispozitivele dvs. mobile.
Ce face schimbarea browserului implicit?
- Personalizează experiența de gestionare a legăturilor pe Outlook.
- Vă permite să utilizați browserul web preferat pentru a deschide când faceți clic pe un link sau pe un document.
- Rezolvă probleme precum hyperlinkurile nu funcționează în Outlook.
Cum îmi schimb browserul implicit în Outlook?
1. Utilizați opțiunile Outlook (Outlook 365 și Outlook 2019 și Outlook 2016)
- apasă pe Windows cheie, tastați perspectiva, și faceți clic Deschis.

- Mergi la Fişier.

- Clic Opțiuni pentru a deschide Opțiuni Outlook fereastră.
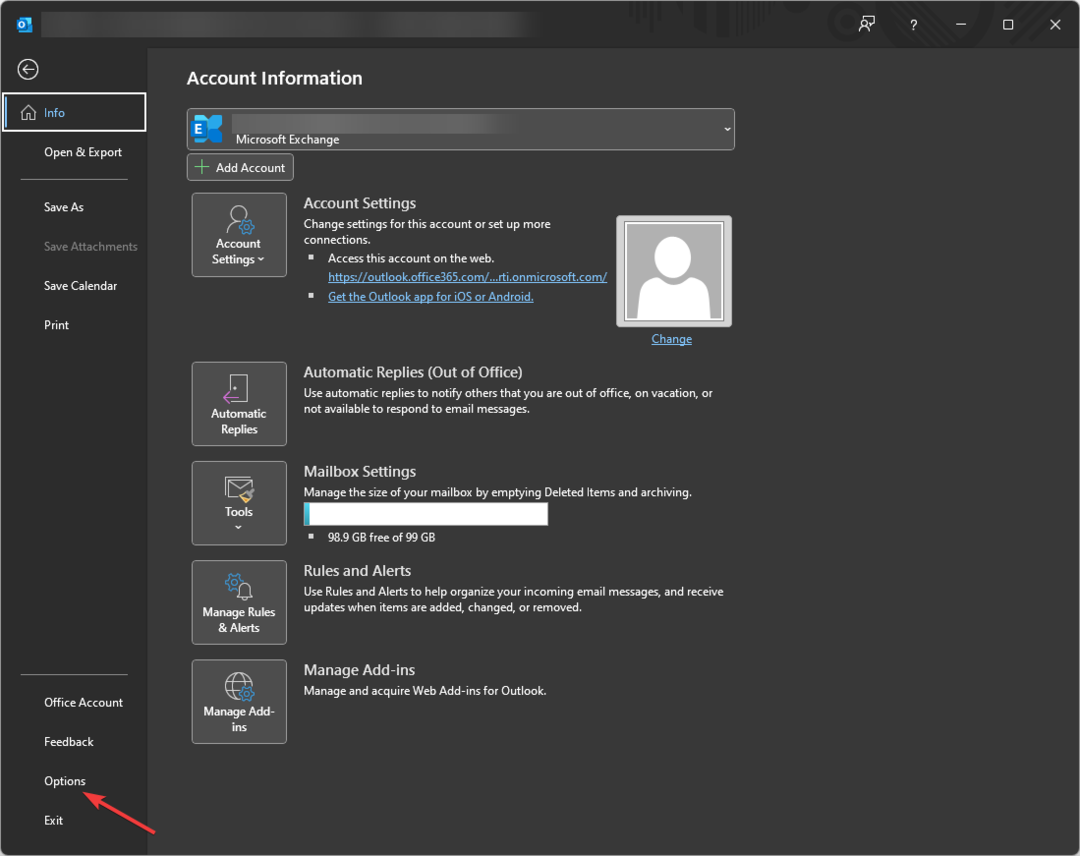
- Mergi la Avansat, localizați Preferințe pentru fișiere și browser pentru Deschideți hyperlinkuri din Outlook înși selectați browserul din meniul drop-down. Pentru versiunile mai vechi de Outlook, căutați Manevrarea linkurilor opțiune în schimb.

- Clic Bine pentru a salva modificările.
2. Utilizați aplicația Setări (versiuni mai vechi de Outlook)
- presa Windows + eu a deschide Setări.
- Mergi la Aplicații, apoi selectați Aplicații implicite.

- Găsiți browserul web din lista de aplicații.

- Apasă pe Setați implicit butonul pentru a schimba browserul implicit pe Windows 11.

Puteți folosi oricare dintre metodele de mai sus pentru a schimba browserul web implicit în aplicația Outlook și pe computerul dvs. cu Windows 10.
Dacă utilizați adesea Microsoft Outlook pentru a gestiona mesajele de e-mail, devenind astfel client de e-mail implicit pe Windows 11 poate eficientiza procesul de gestionare a e-mailului.
- Cum să raportați e-mailurile de phishing în Outlook
- Cum să vă migrați e-mailurile de la Hotmail la Outlook
- 4 moduri de a partaja un grup de contacte sau o listă de distribuție în Outlook
- Cum să deschideți mai multe Windows Outlook pe Windows 11
3. Pe un dispozitiv Android
- Deschide Setări aplicația din ecranul de start.

- Mergi la Aplicații.

- Clic Aplicații implicite.
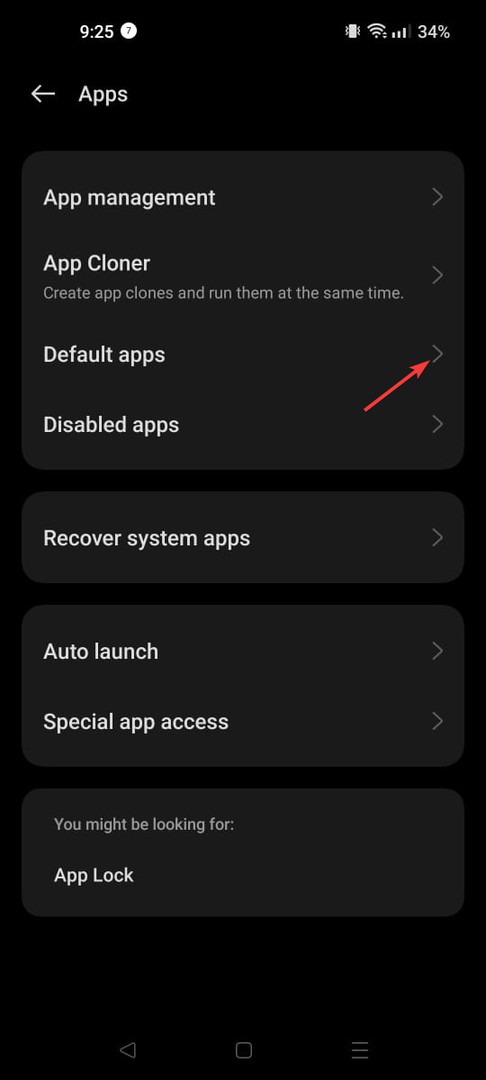
- Atingeți pe Aplicația browser.

- Alege-l pe cel preferat.

4. Pe un iPhone
- Lansați Setări aplicația din ecranul de start.

- Găsiți și atingeți browserul preferat din listă.
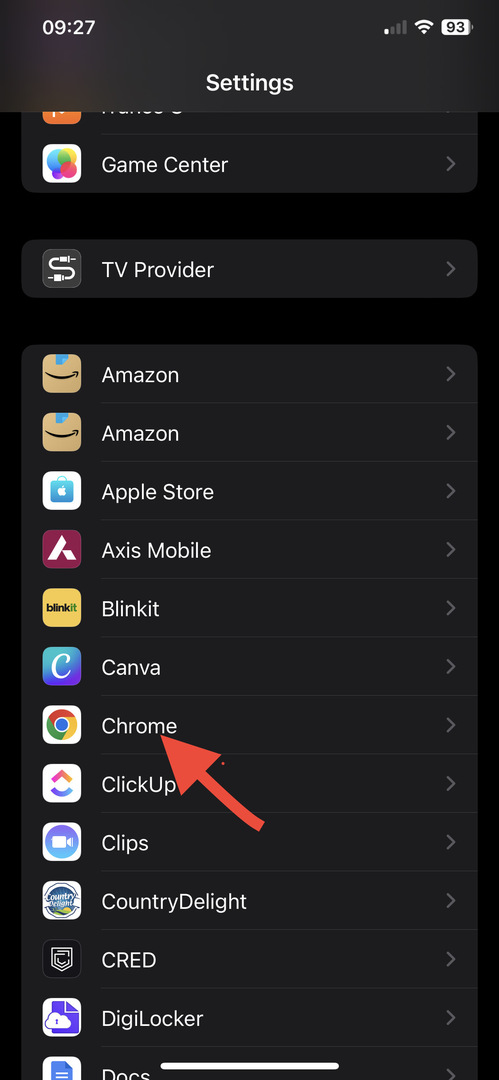
- Pe următorul ecran, atingeți Aplicația browser implicită opțiune.
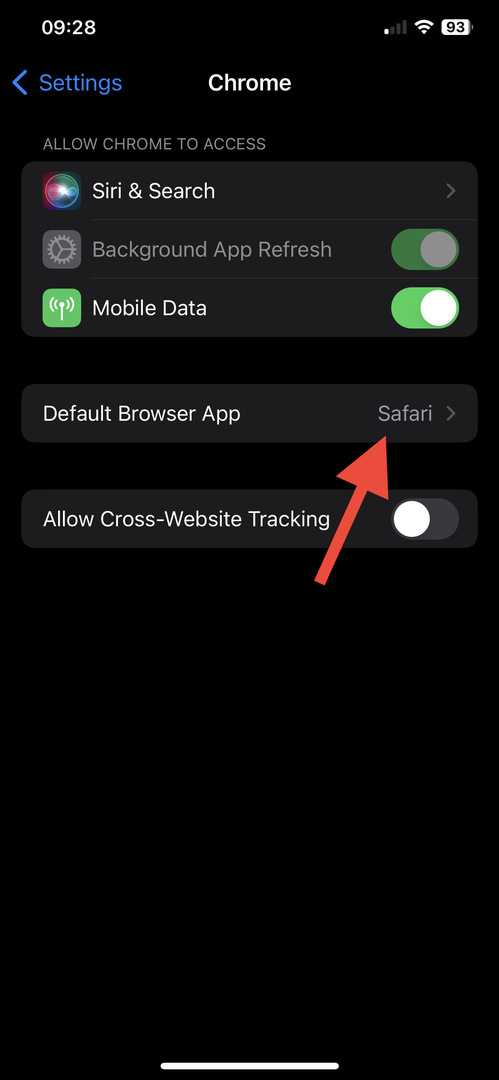
- Acum atingeți browserul pe care doriți să-l alegeți.

Testarea noii setări implicite de browser în Outlook
După ce ați selectat noul browser web implicit pentru Outlook, lansați Outlook, deschideți un e-mail cu un link, faceți clic pe link și verificați dacă acesta se deschide în browserul web preferat. Dacă nu, reporniți Outlook și încercați din nou.
Puteți urma aceiași pași pe dispozitivul dvs. mobil. Dacă nu funcționează, încercați să refaceți pașii de mai sus sau lăsați-ne un comentariu în secțiunea de mai jos și vom încerca să vă ghidăm.


