Pentru a merge la următorul e-mail în Outlook 365, utilizați fila Vizualizare necitită
- Pentru a vizualiza mesajele necitite în Outlook, puteți crea un folder de căutare special pentru mesajele necitite.
- Modificarea Barei de instrumente Acces rapid poate ajuta, de asemenea, să accesați rapid un mesaj de e-mail necitit.
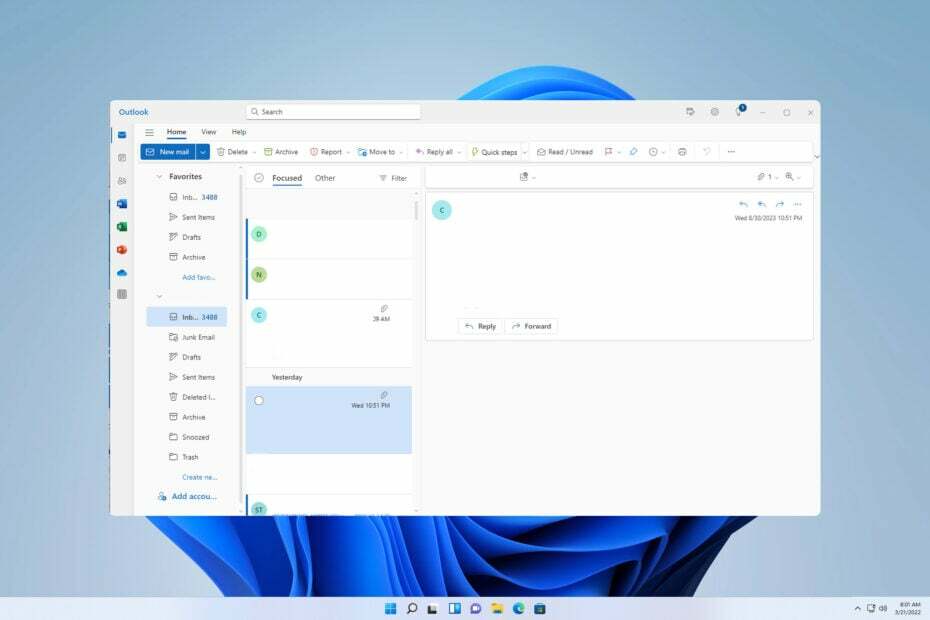
Când primiți mai multe e-mailuri zilnic, este destul de ușor să pierdeți un e-mail important și de aceea mulți utilizatori doresc să știe cum să vizualizeze următorul mesaj necitit în Outlook.
Nu vedeți un e-mail important poate fi o problemă și este posibil să pierdeți o întâlnire, un termen limită sau informații importante. În acest ghid, vă vom arăta mai multe modalități de a nu pierde niciodată un e-mail în clientul de e-mail Outlook.
Cum merg la următorul mesaj necitit din Outlook?
1. Utilizați o comandă rapidă de la tastatură
- Navigați la fila folder pentru mesajele necitite în Outlook. Ar trebui să vedeți acum lista de mesaje.

- Apoi, utilizați Ctrl + > comandă rapidă pentru următorul mesaj de e-mail în Outlook.
- Alternativ, puteți utiliza Ctrl + < pentru a reveni la mesajul anterior.
2. Creați un nou folder de căutare
- În Outlook, accesați Pliant și selectați Dosar nou de căutare.

- Selectați Email necitit și faceți clic Bine.

- Acum puteți vizualiza cu ușurință e-mailurile necitite pur și simplu utilizând folderul necitit pe care tocmai l-ați creat.
- Accesați folderul de e-mail care conține mesajele necitite și deschideți un mesaj de e-mail.
- În fereastra de mesaj, faceți clic dreapta pe Bara de acces rapid. După aceea, alegeți Personalizați bara de instrumente cu acces rapid opțiunea din meniul derulant.

- Setați Alegeți comenzi de la la Toate comenzile.
- Alege Următorul articol necitit din meniu și faceți clic pe Adăuga.
- În sfârșit, dați clic pe Bine pentru a salva modificările.
- Acum trebuie doar să deschideți un mesaj de e-mail din acel folder și puteți citi următorul mesaj Outlook printr-un clic pe un buton.
De ce Outlook nu afișează toate e-mailurile necitite?
- Utilizați o căsuță de intrare focalizată care vă arată doar cele mai importante mesaje.
- Utilizarea filtrelor într-o vizualizare vă va împiedica să vedeți anumite e-mailuri.
- Dacă utilizați o cutie poștală partajată, este posibil să aveți privilegiul de a vedea articole private.
Dacă doriți să vizualizați următorul mesaj necitit în Outlook, puteți utiliza lista de foldere existente sau puteți modifica bara de instrumente cu acces rapid. Din păcate, nu există niciun dedicat Comandă rapidă de la tastatură Outlook pentru asta, dar sperăm că Microsoft va schimba asta în viitor.
- Cum să raportați e-mailurile de phishing în Outlook
- Cum să schimbați rapid browserul implicit în Outlook
- Cum să vă migrați e-mailurile de la Hotmail la Outlook
- 4 moduri de a partaja un grup de contacte sau o listă de distribuție în Outlook
- Cum să deschideți mai multe Windows Outlook pe Windows 11
În cazul în care doriți să organizați mai bine e-mailurile în viitor, puteți utiliza oricând marcați toate e-mailurile ca citite opțiunea și urmați instrucțiunile de mai sus pentru a nu mai pierde niciodată un e-mail.
Ce metodă folosiți pentru a vizualiza mesajele necitite în Outlook? Distribuiți-le cu noi în secțiunea de comentarii.


