Aplicați imediat procedura noastră detaliată

Gmail rămâne un de încredere platforma de e-mail, dar este posibil să decideți ulterior să migrați de la Gmail la Office 365. A face o astfel de alegere nu ar trebui să fie permanentă, nu?
Acest ghid de migrare vă va ajuta să importați cutiile poștale și datele asociate acestora din Gmail în Office 365, dar rețineți ceva important. Utilizatorii tind să spună că astfel de proceduri manuale necesită timp și caută soluții pentru a-și muta automat datele în Office 365.
Depinde de dvs. să decideți dacă migrați rapid sau pur și simplu gratuit. Știi care metodă funcționează pentru tine. Acest articol discută despre procesul manual de transfer al datelor din Gmail în Office 365, care implică câțiva pași majori.
Citiți-le mai jos și descoperiți tot ce trebuie să știți pentru a finaliza migrarea.
Cum pot migra de la Gmail la Office 365?
1. Înscrieți-vă pentru planul de afaceri Office 365
- Pentru a vă înscrie la un Plan de afaceri Office 365, du-te la Site de produse de birou.
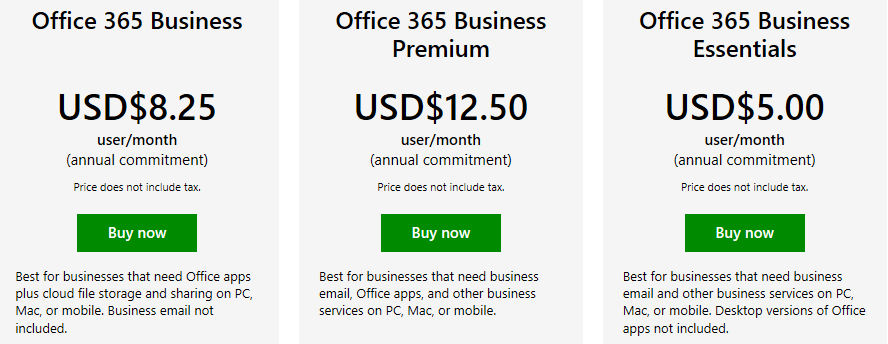
- Alegeți planul la care doriți să vă înscrieți. Pentru dvs. sunt disponibile mai multe opțiuni: Office 365 Business Premium, Office 365 Business Essentials, Office 365 Business sau Office 365 Education. Vă recomandăm să mergeți cu Esențial pentru afaceri și mai târziu puteți adăuga alte lucruri pe deasupra.
- Urmați pașii pentru Inscrie-te pentru un plan de afaceri Office 365.
Notă: primul cont pe care îl creați va fi un cont de administrator.
2. Verificarea domeniului
- Înregistrează-te la Portalul Office 365.
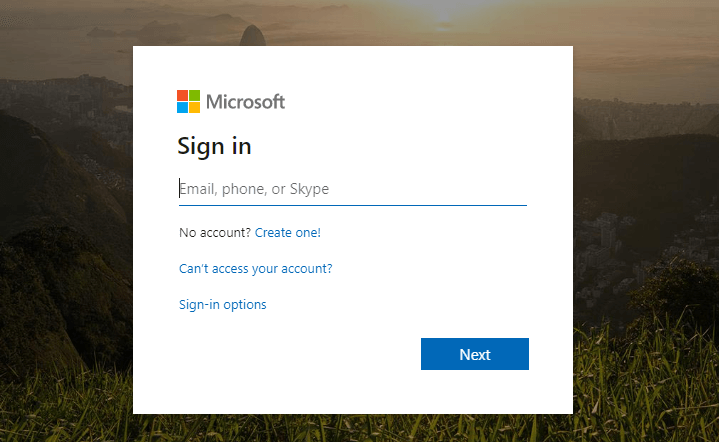
- De aici, faceți clic pe Tigla de administrare de pe pagina de start.
- Acum sunteți direcționat către Centru de administrare. Aceasta va spune Configurarea Office 365 este incompletă.
- Click pe Accesați configurarea de aici.
3. Creați și adăugați utilizatori la Office 365
- Acum, din Centru de administrare, Click pe Utilizatori.
- Clic Utilizatori activi > butonul Mai mult.
- Loveste Importați mai mulți utilizatori opțiune.

- Pentru Un singur utilizator intrare, faceți clic pe Adăugați un utilizator.
- Dacă aveți doar câțiva utilizatori, nu ezitați să introduceți valorile manual.
- Creați o foaie Excel și utilizați Importați mai mulți utilizatori în cazul în care trebuie să adăugați mai mulți utilizatori.
- Câmpurile fișierului ar trebui să includă următoarele: Nume utilizator, Prenume, Prenume, Nume afișat, Titlul postului, Departament, Număr birou, Telefon birou, Telefon mobil, Fax, Adresă, Oraș, Stat sau Provincie, Cod poștal sau Poștal, Țară sau Regiune.
- După ce ați compilat foaia Excel cu, faceți clic pe Naviga de la Creați și încărcați fișierul ecran.
- Click pe Verifica.
- Click pe Următorul la primirea mesajului de confirmare: Fișierele tale arată bine.

4. Creați puncte finale de migrare cu Gmail IMAP
- Click pe Centre de administrare > Exchange.
- De la Centrul de administrare Exchange, Click pe Destinatari din panoul din stânga.
- În continuare, faceți clic pe link de migrare situat pe bara de sus.
- De aici, faceți clic Puncte finale de migrare.

- Clic Nou +.
- Selectați IMAP pe pagina următoare.
- Pe Pagina de configurare a migrației IMAP, introduceți următoarele detalii:
Server MAP: imap.gmail.com
Setări: Mod implicit - Clic Următorul.
- The Introduceți informații generalepagină ar trebui să se deschidă acum.
- Odată ce ați creat un punctul final de migrare, ar trebui să arate așa:

Notă: Punctul final de migrare este o terminologie care cuprinde setările folosite pentru a vă conecta la Gmail și pentru a migra e-mailurile din Gmail la Office 365.
5. Migrați cutiile poștale prin crearea lotului de migrare
- Din Centrul de administrare Exchange, navigheaza catre Destinatari > Migrare.
- Faceți clic pe primul „+” pictograma.
- Apoi, faceți clic pe Migrați la Exchange Online.
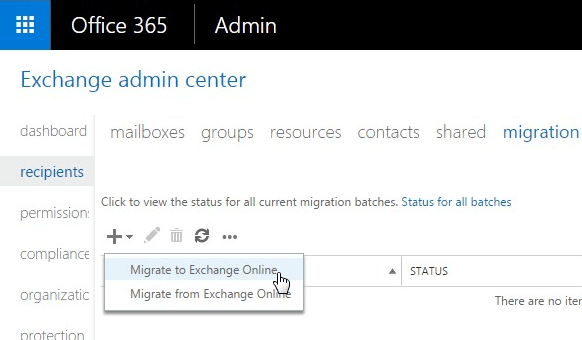
- Selectați Migrare IMAP > Următorul.
- Click pe Naviga.
- Selectați Ecranul utilizatorilor.
- Doar selectați fișierul pe care l-ați creat la pașii anteriori cu numele de utilizator și parola pentru contul Gmail pe care doriți să îl migrați.
- Click pe Următorul.
- După validare, Office 365 afișează Cutiile poștale Gmail.
- Acum, trebuie să faceți clic pe Următorul.
- Pe Setați ecranul punctului final de migrare, selectează punctul final de migrare.
- Click pe Următorul încă o dată.
- Pe Fereastra de configurare a migrației IMAP, continuați cu valorile implicite, apoi faceți clic Următorul.
- După aceea, pe Mutați pagina de configurare, introduceți numele lotului de migrare în casetă.
- Pe Porniți pagina lotului, Click pe Nou.
- Aceasta va crea acest lot de migrare și va începe migrarea automată a e-mailului.
- În timp ce e-mailurile sunt migrate, puteți face clic pe Vezi detalii. Aceasta va afișa câte e-mailuri au fost migrate pentru fiecare cutie poștală.
6. Îndreptați-vă înregistrarea MX către Office 365
- Du-te la Centrul de administrare.
- Aici, dați clic pe Setări pe panoul din stânga.
- Click pe Domenii.
- Clic Selectați numele dvs. de domeniu.
- Aceasta va spune: Configurare în curs. S-ar putea să vedeți și această linie aici: Configurare finalizată.
- Faceți clic pe nume de domeniu implicit. Acum ar trebui să afișeze Configurați-vă serviciile online ecran.
- Pentru a trece acest lucru, aveți două opțiuni: Adăugați înregistrări pentru mine și Îmi voi gestiona propriile înregistrări DNS.
- Faceți clic pe a doua opțiune. Aceasta vă permite să introduceți o listă de intrări DNS (valori de înregistrare MX).

- Pentru fiecare domeniu, Valoarea înregistrării MX va fi diferit.
Sistemele de e-mail folosesc în mod normal o înregistrare DNS sau MX pentru a căuta adresa exactă de livrare a e-mailului. Pentru a finaliza procedura, trebuie să vă îndreptați înregistrarea MX în DNS din Gmail către Office 365.
Treaba rezolvată acum. După ce vă actualizați DNS-ul cu valorile corespunzătoare, veți primi noile e-mailuri către Office 365.
Dacă plănuiți o migrare de la Gmail la Office 365, lucrurile nu mai trebuie să fie confuze. Pe de altă parte, migrarea de la Hotmail la Outlook este perfect și durează doar câteva momente.
Te-am ghidat prin pașii pe care trebuie să-i urmezi. Fără îndoială, ar putea exista câteva sughițuri pe parcurs, totuși suntem aici pentru a răspunde la orice întrebări.


