Nu puteți accesa folderul WindowsApp din computerul dvs. Windows 10 în ciuda privilegiilor de administrator? Apoi, mai întâi, ar trebui să știți ce este folderul WindowsApps. WindowsApps este un folder ascuns în Windows care conține toate aplicațiile și fișierele descărcate din Magazin. Când mutați programe pe o altă partiție din sistemul dvs., se creează un alt folder WindowsApps în acea unitate specifică.
Dar problema apare atunci când încercați să mutați aplicațiile înapoi pe unitatea principală. Acest lucru se datorează faptului că Windows dorește să păstreze folderul și nu vă permite să le ștergeți. Motivul pentru care nu aveți permisiunea de a accesa acest folder se datorează faptului că aparține Trustedinstaller și este permis numai utilizatorilor de sistem și nimănui.
Așadar, se recomandă să nu modificați permisiunea folderului și să schimbați proprietarul folderului, dacă există aplicații instalate aici. De asemenea, nu puteți șterge folderul din interiorul partiției Windows și veți întâlni mai degrabă o eroare. Apoi, cum accesați folderul WindowsApps și ștergeți conținutul acestuia? Să vedem cum.
Soluție: Deținând folderul și apoi Ștergeți
Pasul 1: presa Câștigă + E tastă rapidă împreună pe tastatură pentru a deschide fișierul Explorator de fișiere fereastră.
Pasul 2: Mergeți în partea stângă și faceți clic pe Acest PC scurtătură. Acum, în partea dreaptă a panoului, faceți clic pe C drive.
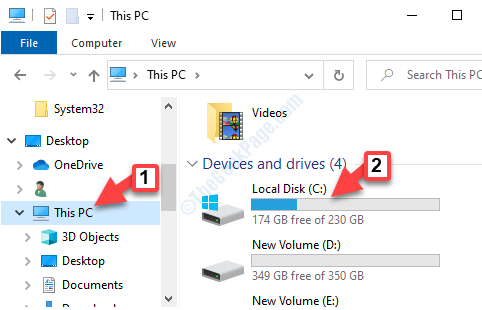
Pasul 3: Navigați la calea de mai jos pentru a ajunge la WindowsApps pliant:
C: \ Fișiere de program

*Notă - De cand WindowsApps este un folder ascuns, trebuie să faceți clic pe Vedere din partea de sus a ferestrei și apoi faceți clic pentru a extinde Arată ascunde opțiune. Acum, bifați caseta de lângă Obiecte ascunse pentru a descoperi orice fișiere sau foldere ascunse.
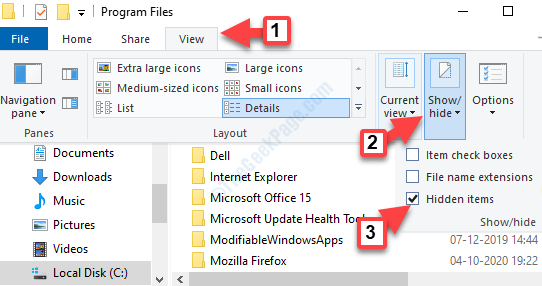
Pasul 4: Faceți clic dreapta pe WindowsApps folder și selectați Proprietăți din meniul cu clic dreapta.

Pasul 5: În Proprietăți fereastra, selectați Securitate fila și faceți clic pe Avansat filă.
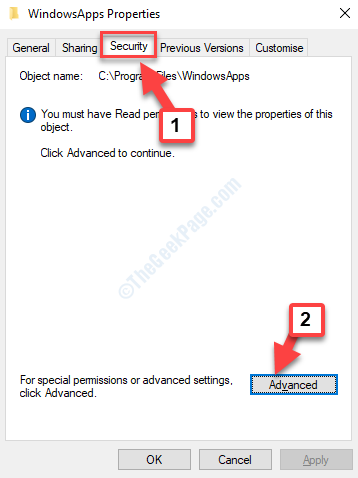
Pasul 6: În Setări avansate de securitate fereastră, sub Permisiuni fila, faceți clic pe Continua.
Pasul 7: Apoi, du-te la Proprietar secțiunea și apăsați tasta Schimbare legătură.

Pasul 8: În Selectați Utilizator sau Grup fereastră, du-te la Introduceți numele obiectului de selectat câmp și adăugați-vă numele de utilizator.
apasă pe Verificați numele buton și faceți clic O.K a confirma.
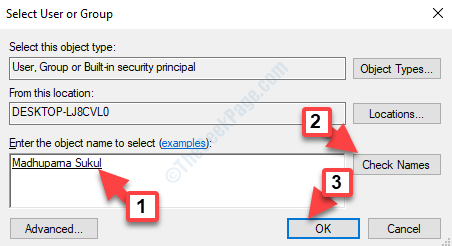
Pasul 9: Vei reveni la Setări avansate de securitate fereastră. Aici, du-te la Proprietar din nou secțiunea și bifați caseta de lângă Înlocuiți proprietarul pe subcontainere și obiecte.
presa aplica și apoi O.K pentru a salva modificările.

Pasul 10: Acum, în Setări avansate de securitate fereastra, veți vedea Proprietar numele s-a schimbat în ceea ce ați adăugat chiar acum.
Adăuga butonul este de asemenea evidențiat. Acest lucru vă va permite să adăugați permisiuni.

Pasul 11: Apoi, în Intrare permisiunipentru WindowsApps pagina, faceți clic pe Selectați un director link lângă Principal.
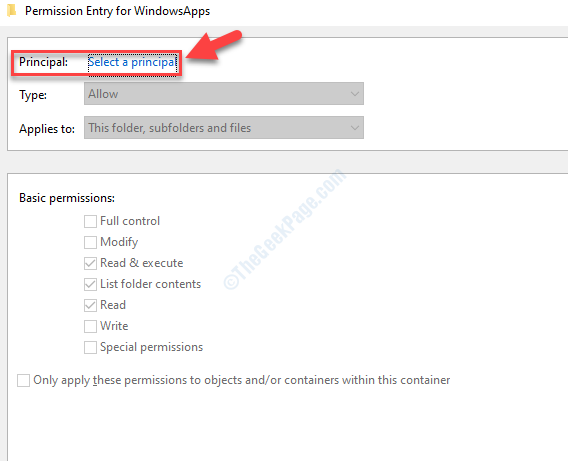
Pasul 12: În Selectați Utilizator sau Grup fereastra, faceți clic pe Avansat.
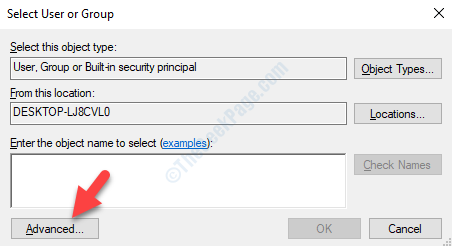
Pasul 13: Apoi, sub Interogări comune, Click pe Gaseste acum.

Pasul 14: O lista de Numele va fi completat automat sub Rezultatele cautarii. Selectați numele de utilizator pe care l-ați adăugat.
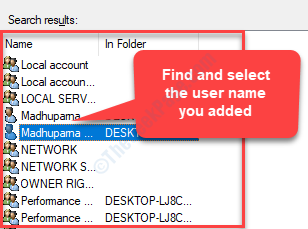
Pasul 15: Te vei întoarce în Intrarea permisiuniipentru WindowsApps pagină. Aici Permisiuni de bază secțiunea va fi evidențiată.
Bifați caseta de lângă Control total și apăsați O.K pentru a salva modificările.
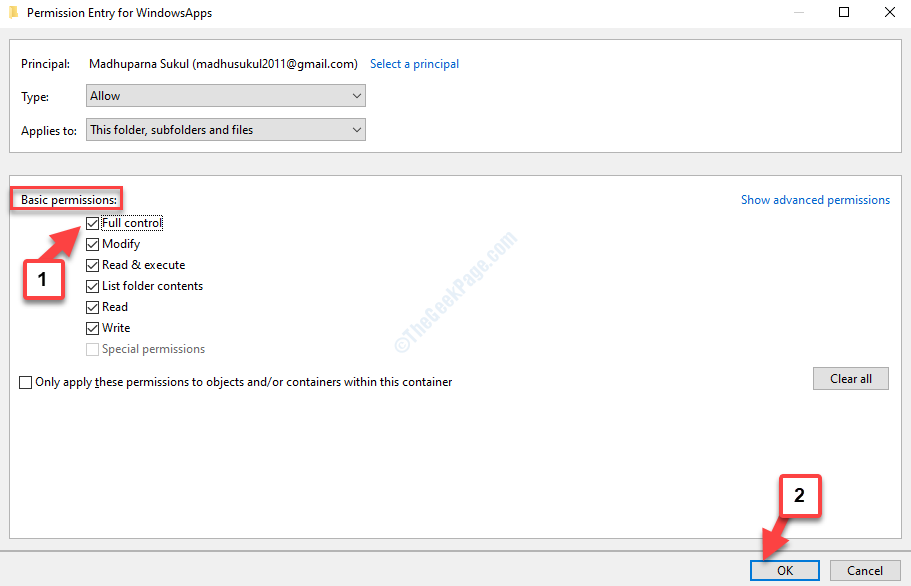
Asta e tot. Acum veți avea acces la folderul WindowsApps și puteți șterge aplicațiile și fișierele acum.


