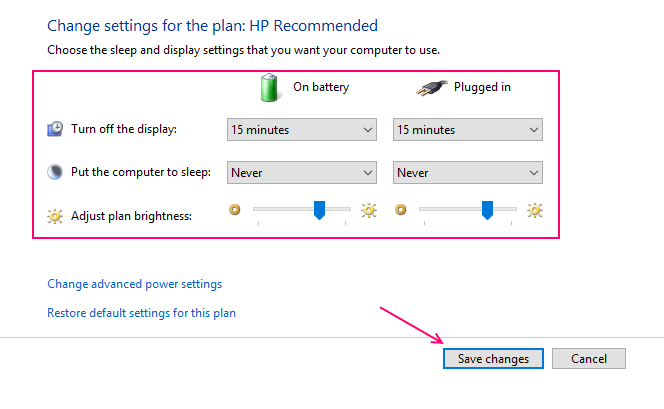Windows implicit blochează ecranul afișând un screen saver sau oprirea afișajului. Aceasta este o metodă bună pentru a vă securiza computerul atunci când sunteți plecat pentru o anumită perioadă de timp. Nu vă opriți computerul de fiecare dată când îl părăsiți. Să spunem că v-ați părăsit computerul și ați uitat să reveniți câteva ore. În acest timp, o altă persoană vă poate accesa fișierele și datele foarte ușor, în absența blocării ecranului. Deoarece ecranul se blochează, oricine va lovi computerul va trebui să completeze parola sau codul PIN.
Citește și: -Cum se dezactivează permanent ecranul de blocare în Windows 10
Singura problemă este momentul blocării. Deoarece timpul implicit este setat să fie în general de 5 minute, se blochează foarte mult timp și poate deranja unii utilizatori, care nu doresc să introducă parola de fiecare dată când doresc să-și acceseze computerul. Soluția posibilă este creșterea timpului de oprire a afișajului.
Cum se modifică setările de timp ale ecranului de blocare
Pasul 1 - Faceți clic pe tasta Windows din extrema din stânga jos a ecranului și apoi faceți clic pe setări.

Pasul 2 - Click pe Personalizare în fereastra de setare.

Pasul 3 - Acum, în meniul din stânga, faceți clic pe Ecran de blocare. După aceea derulați în jos în partea dreaptă și faceți clic pe Setări de expirare a ecranului.

Pasul 4 - Acum, în ecranul următor schimbați setările de timp la un nivel superior. Dacă doriți să le dezactivați, nu alegeți niciodată din meniul derulant.

Metoda alternativă
Pasul 1 - Apăsați tasta Windows + x pentru a deschide meniul din stânga și apoi faceți clic pe panou de control.
Pasul 2 - Căutați opțiuni de alimentare în caseta de căutare. Apoi faceți clic pe opțiuni de putere din rezultatele obținute.

Pasul 3 - Acum, odată ce ați ajuns la fereastra de opțiune de alimentare, trebuie doar să faceți clic pe Modificați setările planului planului curent, care este selectat.
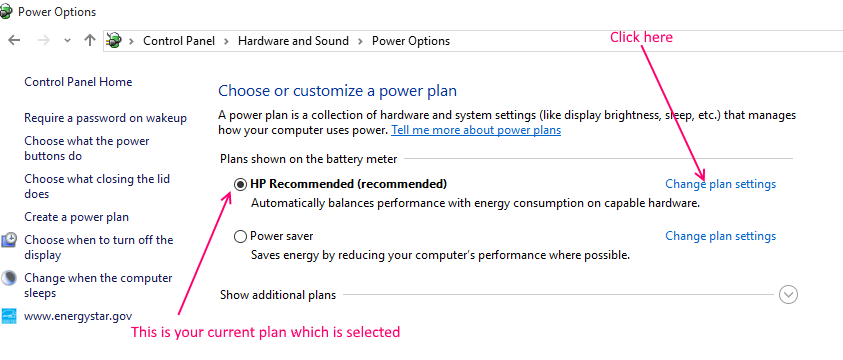
Pasul 4 - Acum, faceți clic pe selectați din meniul derulant calendarul și schimbați-l la intervalul de timp dorit. De asemenea, puteți selecta niciodată ca setare pentru a dezactiva complet această caracteristică.
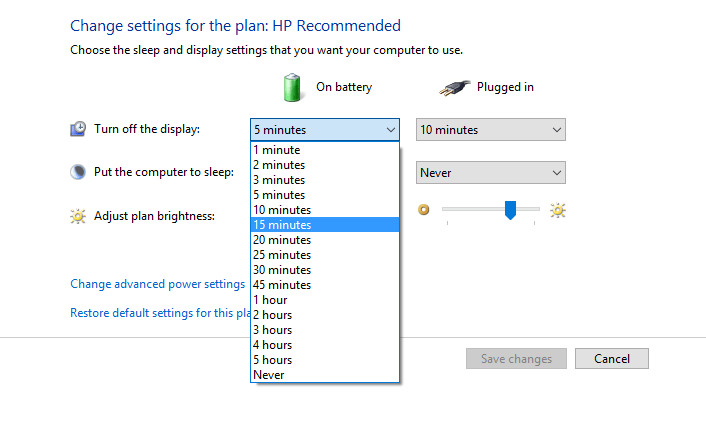
Pasul 6 - Efectuați setări similare atât pentru baterie, cât și pentru opțiunea conectată. În mod similar, schimbați setările pentru computer în repaus, de asemenea, conform dorinței dvs. În cele din urmă, faceți clic pe Salvați modificările.