Managerul de dispozitive din sistemul dvs. este locul în care toate dispozitivele Windows au identificat hardware-ul aferent sistemul este aranjat într-un mod organizat și oferă o vizualizare centrală a tuturor dispozitivelor hardware către utilizator. Deci, indiferent dacă este vorba de placa dvs. de sunet, placa grafică, cameră, imprimantă, Bluetooth sau adaptoare de rețea, veți obține tot hardware-ul listat aici. Puteți actualiza, activa / dezactiva, dezinstala, reveni sau scana modificări hardware pentru driver de aici.
Cu toate acestea, uneori, vă puteți da seama că nu vă puteți conecta la o componentă fizică, să zicem, de exemplu, imprimanta. Când accesați Managerul de dispozitive și îl căutați, pur și simplu nu îl găsiți. Lipseste! În timp ce vă întrebați ce urmează și cum să vă conectați imprimanta, nu vă faceți griji, deoarece Windows oferă o modalitate de a vă recupera cu ușurință dispozitivul lipsă. Să vedem cum.
Cum se recuperează dispozitivele care lipsesc în Device Manager în Windows 10
Pasul 1: Pe dumneavoastră Desktop, faceți clic dreapta pe Acest PC și faceți clic pe Administra în meniul contextual.
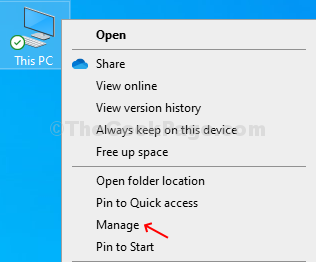
Pasul 2: În Manager de dispozitiv fereastră, faceți clic pe Manager de dispozitiv în partea stângă extremă a panoului și apoi faceți clic oriunde pe lista dispozitivelor din partea dreaptă a panoului.

Pasul 3: Apoi, du-te la Acțiune fila din partea de sus a ferestrei dintre Fişier și Vedere. Click pe Adăugați hardware vechi opțiune.

Pasul 3: Se deschide Adăugați expertul fereastră. Pur și simplu faceți clic Următorul a continua.
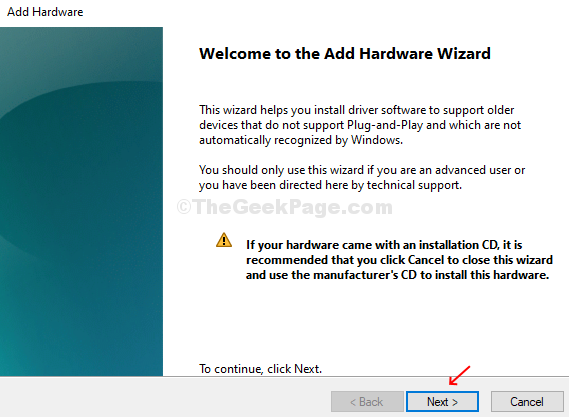
Pasul 4: Acum, în secțiunea următoare, faceți clic pe butonul radio de lângă Instalați hardware-ul pe care îl selectez manual dintr-o listă (Avansat) și faceți clic pe Următorul.

Pasul 5: În secțiunea următoare, vă va arăta lista tuturor dispozitivelor instalate. Dacă nu puteți găsi un anumit dispozitiv, de exemplu, dacă lipsește un dispozitiv de sunet, faceți clic pe Controlere de sunet, video și jocuri și faceți clic pe Următorul.
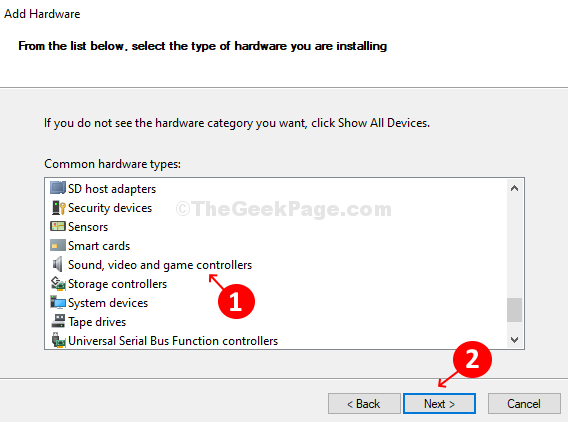
Pasul 6: În secțiunea următoare, va extrage toate driverele de dispozitiv disponibile pe care doriți să le instalați pentru acest hardware. Acum, selectați Producător din lista din stânga și Model din lista din dreapta și faceți clic pe Următorul.

Pasul 7: În secțiunea următoare, dați clic pe Următorul pentru a începe instalarea noului hardware.
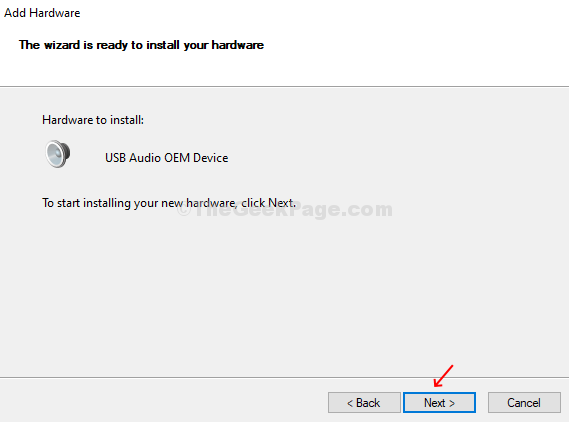
Pasul 8: Acum, în ultima fereastră, pur și simplu faceți clic pe finalizarea după terminarea instalării.

În același mod, puteți selecta și adăuga orice dispozitiv lipsă din lista de dispozitive așa cum se arată în Pasul 5 și ai terminat. Reporniți computerul pentru ca modificările să fie eficiente.


