Volumul difuzoarelor PC-ului dvs. Windows 10 joacă un rol important în activitățile zilnice, cum ar fi ascultarea de muzică, fișiere audio, site-uri video, crearea de imagini și multe altele. Pur și simplu doriți să funcționeze bine uneori. Dar, chiar și controlul volumului vine cu problemele sale, de exemplu, puteți auzi brusc un sunet crepitant sau un sunet enervant de distorsiune a fundalului.
Această problemă poate fi rezolvată cu ușurință. Iată cum puteți remedia sunetul crepitant al laptopului dvs. Windows 10.
Metoda 1: Cum se remediază sunetul crăpător al difuzorului laptopului în Windows 10 prin panoul de control al sunetului
Pasul 1: Faceți clic pe start butonul de pe desktop> Setări (situat deasupra Putere opțiune).

Pasul 2: În Setări fereastră> Sisteme.
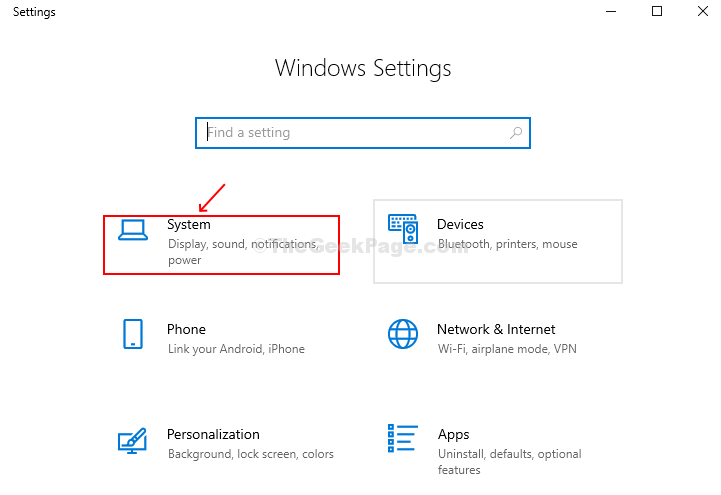
Pasul 3: Apoi> faceți clic pe Sunet în partea stângă a panoului> în partea dreaptă> Setări conexe > faceți clic pe Panoul de control al sunetului.

Pasul 3: În Sunet fereastră> Redare fila> selectați Difuzoare > faceți clic pe Proprietăți.

Pasul 4: În Proprietățile difuzoarelor fereastră> faceți clic pe Sporire fila> debifați dezactivați toate îmbunătățirile> Aplicați.
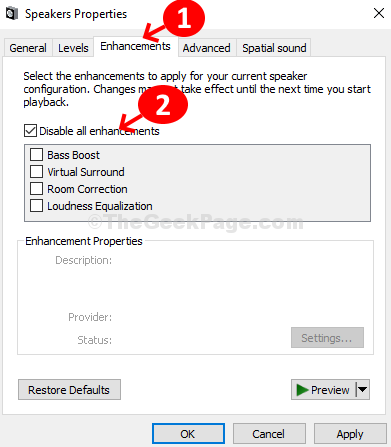
Pasul 5: Faceți clic pe Avansat fila> selectați prima opțiune 16 biți, 44100 Hz (calitate CD) > aplica.

Pasul 6:Bara de activități > faceți clic dreapta pe volum pictogramă> faceți clic pe Deschideți mixerul de volum.

Pasul 7: În Mixer de volum fereastră> faceți clic pe Sunete de sistem.

Pasul 8: În Sunet fereastră> faceți clic pe Comunicații fila> selectați butonul radio de lângă Reduceți volumul altor sunete cu 80% > aplica.

Acest lucru ar trebui să remedieze sunetul creștet al difuzorului laptopului. Dacă persistă, încercați metoda 2.
Puteți citi și: -
- Problemă de bâlbâit / distorsiune a sunetului în Windows 10
- Remediați zgomotul audio în Windows 10
- Audio / Sunet care apare în Windows 10
Metoda 2: Cum se remediază sunetul cracant al difuzoarelor laptopului în Windows 10 prin aplicația Setări
Pasul 1: Faceți clic pe start butonul de pe desktop> Setări (situat deasupra Putere opțiune).

Pasul 2: În Setări fereastră> faceți clic pe Actualizare și securitate.

Pasul 3: În fereastra următoare> faceți clic pe Depanare în partea stângă a panoului> în partea dreaptă a panoului> derulați în jos> Ridică-te și fugi > faceți clic pe Se plătește audio > faceți clic pe Rulați instrumentul de depanare buton.
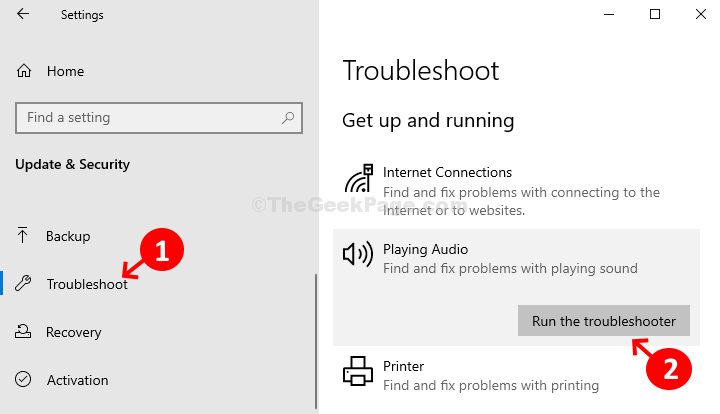
Acum, lăsați instrumentul de depanare să detecteze orice problemă și să o remedieze. Dacă acest lucru nu funcționează, încercați a 3-a metodă.
Metoda 3: Cum se remediază sunetul crăpării difuzoarelor laptopului în Windows 10 prin Device Manager
Pasul 1: Faceți clic dreapta pe Acest PC > Administra.
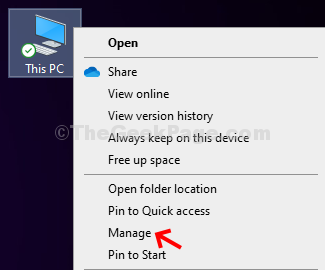
Pasul 2: Apoi, faceți clic pe Manager de dispozitiv în partea stângă a panoului> partea dreaptă a panoului> Controlere de sunet, video și jocuri > faceți clic pentru a extinde.
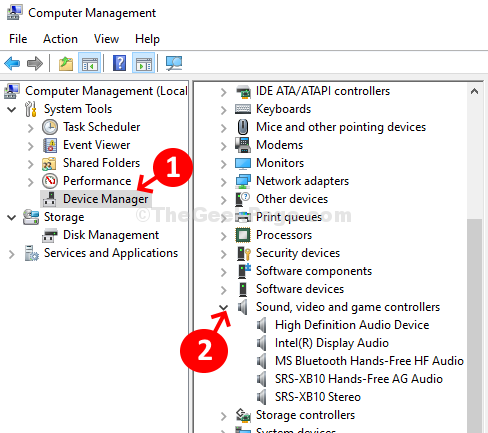
Pasul 3: Faceți clic dreapta pe dispozitivul audio al sistemului dvs.> Dispozitiv audio de înaltă definiție (în acest caz)> faceți clic pe Actualizați driver-ul.

Pasul 4:Următorul > faceți clic pe Căutați automat software-ul actualizat al driverului > dacă nu există driver disponibil online> faceți clic pe Răsfoiți computerul pentru software-ul driverului.

Pasul 5: În fereastra următoare, faceți clic pe Permiteți-mi să aleg dintr-o listă de drivere disponibile pe computer.

Pasul 6: Va extrage dispozitivele de sunet disponibile pe computerul dvs.> Selectați Model > faceți clic Următorul a instala.

Cam asta este, iar sunetul scârțâitor al difuzorului laptopului ar trebui să fie remediat.


