De Zainab
De multe ori se întâmplă să doriți să eliberați spațiu de pe disc. Datorită stocării prea mari a programului și aplicației, vă confruntați cu dificultăți în rularea dispozitivului cu un computer mai lent. Pentru aceasta trebuie să știți despre ce programe și aplicații utilizează cât de mult spatiu pe disc și, de asemenea, nu sunt utilizate de pe o perioadă lungă de timp, astfel încât să puteți dezinstala de pe dispozitiv.
Iată un articol despre cele trei moduri de a verifica spațiul folosit de programe și aplicații în Windows 10.
Trei metode pentru a verifica utilizarea spațiului pe disc pentru aplicații și programe sunt:
Metoda 1
Prin „Setări”
Pasul 1. Click pe „Pictograma Windows” și apoi selectați pictograma în formă de roată pentru a deschide „setări ”.
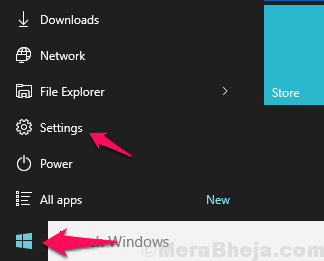
Pasul 2. Selectați 'Aplicație ” din meniul de setări.
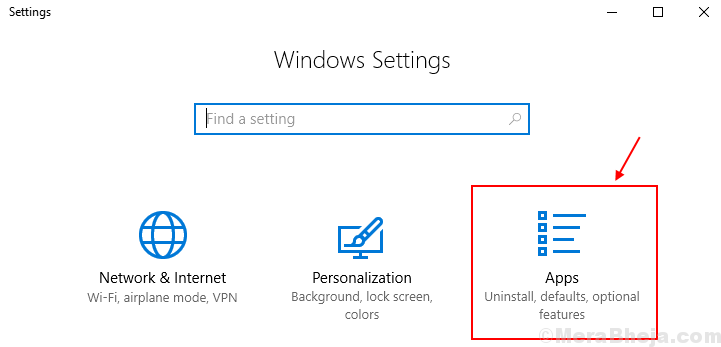
Pasul 3. Click pe „Aplicații și funcții”
Veți observa utilizarea spațiului fiecărei aplicații și programe cu fiecare dintre ele. Puține dintre aplicații precum Google Chrome și Microsoft Edge nu vor afișa spațiul de stocare.

Metoda 2
Prin „Programe și caracteristici”
Caută appwiz.cpl în caseta de căutare și faceți clic pe ea pentru a deschis 'Programe si caracteristici' casetă de dialog de pe ecran.

Puteți vizualiza toate aplicațiile instalate listate aici, cu dimensiunea lor de utilizare a spațiului.

Metoda 3
Prin File Explorer
Pasul 1. Deschideți unitatea în care este instalat Windows 10. De obicei, C /: Drive.
Pasul 2. Vei vedea „Fișiere de program” și „Fișiere de program (X86)” dosare de pe ecran.

Notă: în dispozitivul anumitor utilizatori este prezent doar folderul „Fișiere program”.
Pasul 3. Verificați ambele foldere la vizualizați utilizarea spațiului pe disc al programului dorit.
Pasul 4. Atunci Faceți clic dreapta pe program și selectați proprietăți.
Aici sub General Filă puteți vizualiza utilizarea spațiului programului dvs.
De exemplu, vrem să vedem utilizarea spațiului Internet Explorer, apoi faceți clic dreapta pe folder și apoi puteți vizualiza utilizarea spațiului său pe disc.
 Deci, prin aceste metode ușoare puteți vizualiza utilizarea spațiului pe disc de către programul dvs. și aplicațiile de pe dispozitiv.
Deci, prin aceste metode ușoare puteți vizualiza utilizarea spațiului pe disc de către programul dvs. și aplicațiile de pe dispozitiv.


