În unele actualizări recente, Windows a introdus un nou antet de informații pentru ecranul Windows 10 Settings care evidențiază starea Windows Update, alegerea implicită a browserului etc. Dar unii utilizatori sunt disprețuiți de această nouă modificare a setărilor și doresc să o dezactiveze / elimine sau cel puțin să o ascundă. În acest articol, vom arăta cum să eliminați, dezactivați sau ascundeți foarte ușor acest antet Setări.

Cum se elimină, se dezactivează sau se ascunde antetul setărilor Windows 10
Urmați acești pași pentru a scăpa de acest banner enervant din setările Windows 10.
Metoda 1 - Utilizați Mach2Tools sau Vive Tool
Trebuie să utilizați fie Mach2tools, fie instrumentul Vive pentru a dezinstala antetul de setări Windows 10, în funcție de versiunea de Windows 10 pe care o utilizați.
Pasul 1 - Verificați ce versiune de Windows 10 utilizați în prezent
Trebuie să știți ce versiune de Windows 10 aveți. Pentru a face acest lucru, urmați acești pași simpli.
1. În primul rând, apăsați tasta Tasta Windows + I cheile împreună.
3. După aceea, faceți clic pe „Actualizare și securitate”Setări.

4. După aceea, faceți clic pe „Windows Update“.
5. Apoi, ceea ce trebuie să faceți este să faceți clic pe „Informații despre construirea sistemului de operare" opțiune.
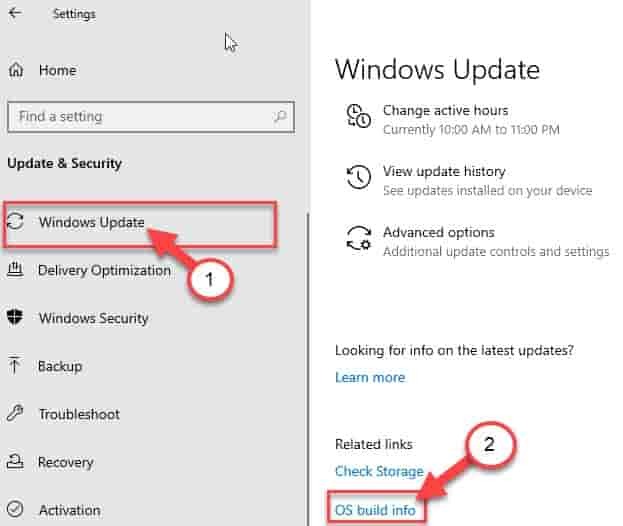
6. Verificați dacăSpecificații Windows‘.
7. Notați Windows "Versiune“.
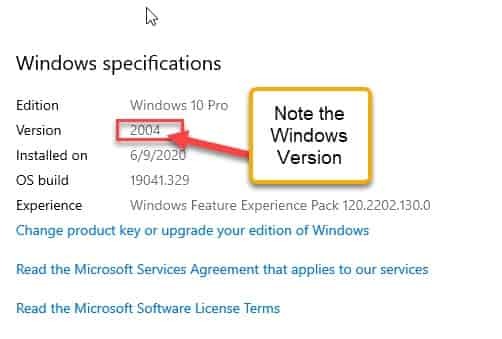
După ce ați notat versiunea exactă a computerului dvs., treceți la pasul următor.
Pasul 2 - Utilizați instrumentul relevant în funcție de sistemul dvs.
Există două opțiuni.
Pentru Windows versiunea 2004 sau mai jos –
Pentru a face acest lucru, trebuie să descărcați Mach2tools.
1. Du-te la Depozitul Mach2tools GitHub.
2. În secțiunea „Asese”, faceți clic pe „mach2_0.7.0.0_x64.zip”Pentru a-l descărca.
[
*NOTĂ - Dacă utilizați un sistem pe 32 de biți, faceți clic pe „mach2_0.7.0.0_x86.zip”Pentru a-l descărca.
]

3. După ce l-ați descărcat, faceți dublu clic pe „mach2_0.7.0.0_x64”Fișier zip pentru a-l deschide.

Se va deschide în WinRAR.
4. Odată ce se deschide, selectați tot conținutul în fișierul zip.
5. După aceea, faceți clic dreapta pe fișiere și faceți clic pe „Copiați fișierele în clipboard“.

Închideți WinRAR.
6. Apoi, apăsați pe Tasta Windows + R cheile împreună.
7. Tip "system32”Acolo și lovit introduce.
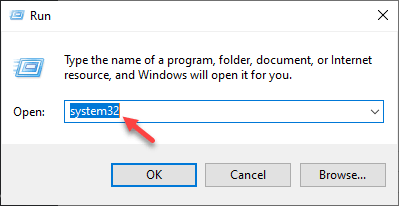
8. În folderul System32, apăsați butonul Ctrl + V butoane împreună pentru a lipi fișierele.
9. Veți vedea un avertisment prompt despre refuzul accesului. Doar faceți clic pe „Continua“.

Închideți File Explorer după ce faceți acest lucru.
10. Acum, faceți clic dreapta pe pictograma Windows și faceți clic pe „Windows PowerShell (Administrator)“.
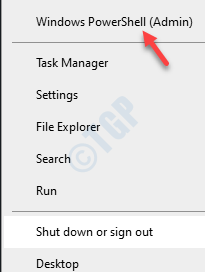
11. Când PowerShell se deschide cu drepturile administrative, executați comanda conform cerințelor dvs.
Pentru a afișa caracteristicile configurate rulați acest cod.
afișaj mach2
Pentru a activa caracteristica banner, executați această comandă -
mach2 activate 18299130
Dacă doriți să dezactivați caracteristica banner, copiați-lipiți această comandă și apăsați introduce.
mach2 dezactivează 18299130
Pentru a seta caracteristica standard de banner, rulați această linie în terminalul PowerShell.
mach2 revine 18299130.
Pentru a întoarce toate caracteristicile modificate la starea implicită.
mach2 revine la 0

După executarea comenzii, veți vedea mesajul „O.K‘A apărut în terminal.
Închideți fereastra PowerShell. Închideți și deschideți fereastra Setări.
Repornire computerul dvs. o dată.
Veți vedea că funcția banner este dezactivată în Setări.
Pentru Windows 10 v20H2 sau mai nou
Dacă utilizați un Windows 10 v20H2 sau o versiune mai nouă, încercați această abordare.
1. Du-te la ViveTool v0.2.1 pe GitHub.
2. Acum, aici, în secțiunea „Active”, faceți clic pe „ViVeTool-v0.2.1.zip”Pentru a-l descărca.

3. Accesați folderul de descărcări.
4. Atunci, dublu click pe "ViVeTool-v0.2.1”Fișier comprimat.

5. Selectați tot conținutul din fișierul comprimat.
6. Faceți clic dreapta pe fișierele selectate și faceți clic pe „Copiați fișierele în clipboard“.

7. Acum, deschideți fereastra File Explorer.
8. Mergeți la acest director în File Explorer.
C: \ Windows \ System32
9. Aici, faceți clic dreapta pe spațiu, faceți clic pe „Pastă”Pentru a lipi aceste fișiere.
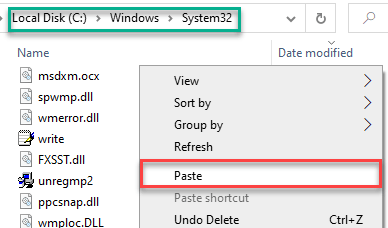
10. Este posibil să vedeți un mesaj de avertizare. Click pe "Continua“.

După aceea, închideți File Explorer.
10. Apoi, faceți clic dreapta pe pictograma Windows și faceți clic pe „Windows PowerShell (Administrator)“.
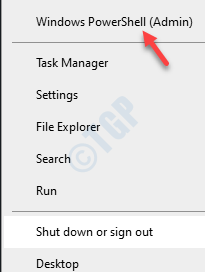
11. Apoi, conform acestui ghid, executați comanda pentru a obține efectul dorit asupra setărilor bannerului.
Pentru a activa caracteristica banner, rulați această comandă.
vivetool addconfig 18299130 2
Dacă doriți să dezactivați această caracteristică enervantă, tastați și apăsați introduce.
vivetool addconfig 18299130 1
Pentru a seta caracteristica standard a bannerului, executați această comandă.
vivetool addconfig 18299130 0
Pentru a șterge caracteristica banner, rulați acest cod.
vivetool delconfig 18299130 0
Dacă doriți să dezactivați caracteristica de recompense în mod specific, doar copiaza si lipeste această comandă și a lovit introduce.
vivetool addconfig 19638787 1

Închideți terminalul PowerShell. Atunci, repornire computerul tau.
Asta este! Deschideți fereastra Setări și verificați mai departe.
Sfaturi suplimentare –
1. Unii utilizatori au sugerat utilizarea F11 tasta de la tastatură poate comuta caracteristica banner. Urmați acești pași -
A. apasă pe Tasta Windows + I tastele pentru a deschide Setările.
b. Apoi, apăsați pe F11 cheie. Verificați dacă comută sau nu bannerul.
În plus, dacă aveți o tastă Fn pe tastatură, puteți apăsa butonul Fn + F11 cheile împreună.
2. O altă abordare alternativă la acest lucru este utilizarea panoului de control. Toate setările pot fi accesate din Panoul de control.
A. Faceți clic pe caseta de căutare și tastați „Panou de control“.
b. Apoi, faceți clic dreapta pe „Panou de control”Și faceți clic pe„Fixați pentru a începe“.

Puteți utiliza Panoul de control direct din Start.


