RAM-ul video sau placa grafică este, fără îndoială, cea mai critică componentă hardware care are un impact asupra performanței generale a computerului. Dacă aveți o placă grafică standard cu capacități nu prea mari, este posibil să nu puteți juca cele mai noi jocuri sau să accesați cele mai noi aplicații.
Însă, lucrul cu RAM insuficient poate duce la o performanță mai lentă a sistemului, rate reduse ale cadrelor și alte probleme similare. În timp ce actualizarea plăcii grafice / RAM video este o opțiune, aceasta poate deveni scumpă pentru mulți. Deci, dacă căutați o alternativă, puteți crește memoria video dedicată în Windows 10 folosind metoda de mai jos. Să vedem cum.
Soluție: Prin Editorul de registry
Înainte de a continua să măriți memoria video dedicată, verificați cât VRAM dedicat este disponibil. Pentru a verifica VRAM-ul disponibil, urmați pașii de mai jos:
Cum să verificați VRAM dedicat disponibil
Pasul 1: Faceți clic dreapta pe orice zonă goală de pe Desktop și selectați Setări de afișare din meniul cu clic dreapta.

Pasul 2: În Setări de afișare fereastra, mergeți în partea dreaptă a panoului și sub fereastra Afișaje multiple secțiune, faceți clic pe Setări avansate de afișare.

Pasul 3: Apoi, sub Afișați informații secțiune, faceți clic pe Proprietățile adaptorului de afișare pentru afișajul 1.

Pasul 4: În Proprietăți caseta de dialog, sub Adaptor, accesați fila Informații despre adaptor secțiunea și verificați Memorie video dedicată. Acesta este disponibil RAM video pentru sistemul dvs.
Aici arată ca 128 MB.

Acum, că știți VRAM dedicat, treceți la soluție:
Cum se mărește VRAM dedicat folosind Editorul de registry
Înainte de a efectua modificări în registru, asigurați-vă că dvs. creați o copie de rezervă a datelor Editorului de registry, astfel încât să îl puteți recupera în caz de pierdere.
Pasul 1: apasă pe Câștigă + R tastele împreună pe tastatură pentru a deschide fișierul Executa comanda.
Pasul 2: Acum, tastați regedit în câmpul de căutare și apăsați introduce pentru a deschide Editor de registru fereastră.

Pasul 3: Copiați calea de mai jos și lipiți-o în Editor de registru bara de adrese pentru a ajunge la Intel pliant:
HKEY_LOCAL_MACHINE \ SOFTWARE \ Intel
Acum, faceți clic dreapta pe Intel folder, selectați Nou și apoi Cheie.

Pasul 4: Denumiți cheia ca GMM.
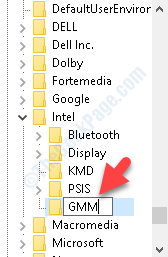
Pasul 5: Mergeți în partea dreaptă a panoului și faceți clic dreapta pe o zonă goală. Acum, din meniul cu clic dreapta, selectați Valoare DWORD (32 de biți).

Pasul 6: Acum, redenumiți noua valoare ca DedicatedSegmentSize.

Pasul 7: Faceți dublu clic pentru a deschide Editați valoarea caseta de dialog. Du-te la Date de valoare și schimbați valoarea la oricare 256 MB sau 512 MB.
presa O.K pentru a salva modificările și a ieși.

Acum, închideți Editor de registru și reporniți sistemul pentru ca modificările să fie eficiente. Asigurați-vă că nu Închide sistemul dvs., dar apăsați tasta Repornire butonul în schimb.
Vă puteți întoarce la Setări de afișare și verificați Memorie video dedicată. Acum arată un VRAM crescut.


