Sistemul dvs. încetinește din cauza memoriei RAM mai puțin libere? Puteți crește efectiv cantitatea de memorie RAM fără a achiziționa un alt stick RAM! Da, există un termen numit „RAM virtuală” care mărește efectiv cantitatea de memorie RAM de pe computer. În acest articol, vom detalia detalii despre procesul de creare și limitare a cantității de memorie RAM de pe computer. Urmați acest ghid pas cu pas și, la final, bucurați-vă de memoria RAM extinsă și de un computer fără întârzieri.
Cum se mărește memoria RAM în Windows 10
Urmați acești pași simpli-
PASUL 1 - Cunoașteți memoria RAM instalată
1. apasă pe Tasta Windows + I cheile împreună.
2. Apoi, faceți clic pe „Sistem“.
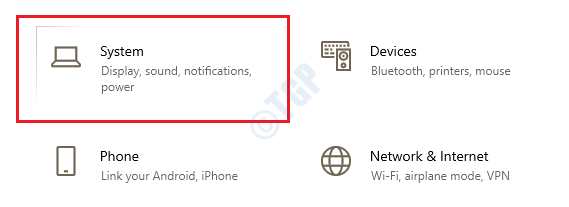
3. După aceea, faceți clic pe „Despre" pe partea stanga.
4. Verificați suma de „RAM instalat" pe calculatorul tau.

PASUL 2 - Măriți memoria RAM virtuală
1. presa Tasta Windows + R pentru a deschide Alerga fereastra de pe computer.
2. În Alerga fereastră, tastați „sysdm.cpl”Și apoi lovit introduce a deschide Proprietatile sistemului.

3. În Proprietățile sistemului fereastră, du-te la Avansat”Fila.
4. Sub Performanţă'Fila, faceți clic pe „Setări“.
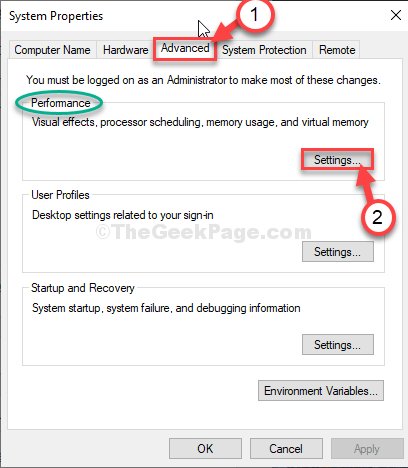
5. În opțiunile de performanță fereastra, accesați „Avansat”Fila.
6. Acum, faceți clic pe butonul radio de lângă opțiunea „Programe“.

7. Acum, sub „Memorie virtuala‘Secțiune, faceți clic pe„Schimbare”Pentru a modifica modificarea dimensiunii fișierului paginat.
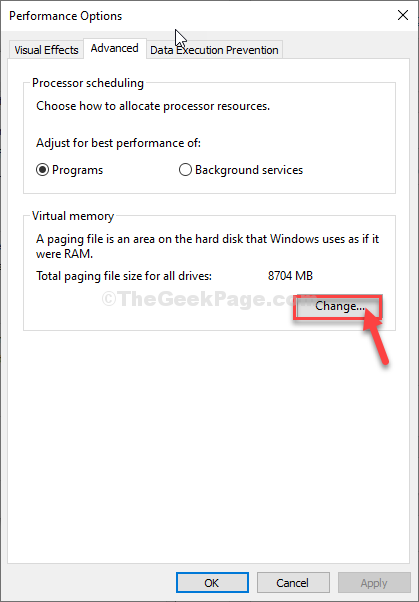
8. În memoria virtuală fereastră, debifează optiunea "Gestionați automat dimensiunea fișierului de paginare pentru toate unitățile”Ca să poți prelua controlul.
Acum, trebuie să decideți opțiunea de stocare (unitate Windows / unitate SSD) pentru a o utiliza ca resurse de fișiere paginate.
11. Urmați pașii următori pentru a configura setările paginii mai eficient-
12. Selectați "C:" conduce.
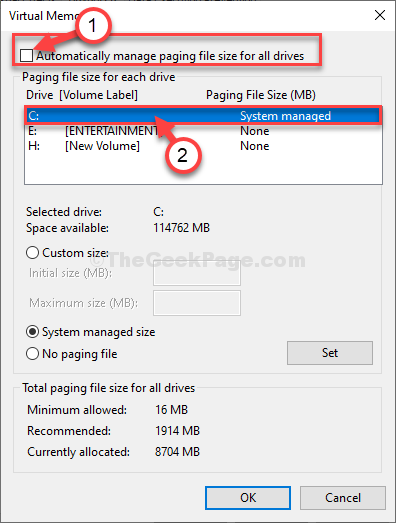
13. Apoi, faceți clic pe „Marime personalizata“.
14. Apoi, setați „Dimensiunea inițială” și „Dimensiunea maximă” în consecință.
NOTĂ–
Există o formulă aproximativă pentru a calcula ambele valori pentru orice dispozitiv.
Dimensiune inițială (MB) = 1,5 * 1024 * (RAM insatlled)
Dimensiune maximă = 3 * 1024 * (RAM instalată)
Exemplu- În acest computer, RAM-ul instalat este = 8 GB.
Asa de. dimensiunea inițială = 1,5 * 1024 * 8 = 12288
Dimensiunea maximă va fi = 3 * 1024 * 8 = 24576
Efectuați calculele în funcție de memoria disponibilă pe dispozitiv.
16. Pentru a finaliza limita, faceți clic pe „A stabilit“.

17. Dacă pe ecran apare un mesaj de avertizare, faceți clic pe „Da.
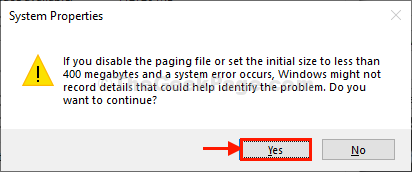
18. Apoi, faceți clic pe „O.K“.
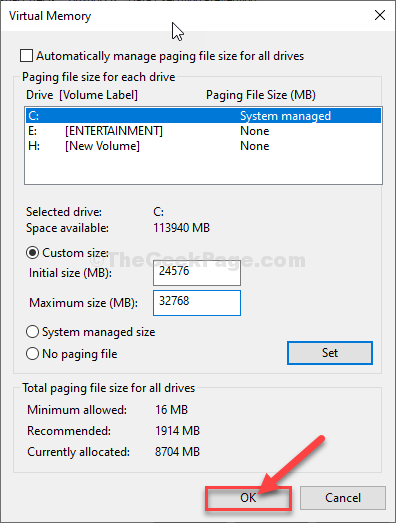
19. În Opțiune de performanțăfereastra s, faceți clic pe „aplica”Și apoi faceți clic pe„O.K”Pentru a salva modificările.
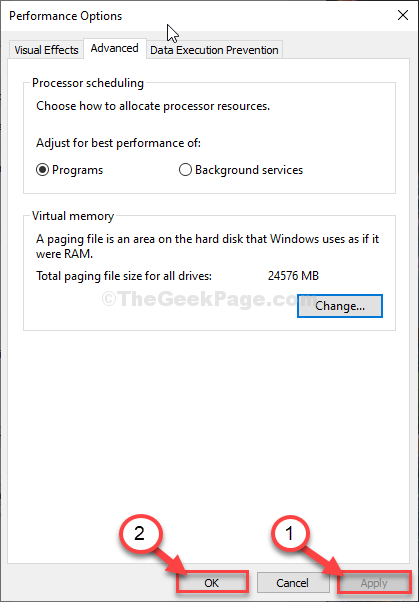
20. În cele din urmă, faceți clic pe „aplica”Și apoi pe„O.K”În fereastra Proprietăți.

Acum ați crescut cu succes memoria virtuală a sistemului dvs.


