De TechieWriter
Cum se reduce timpul de previzualizare a miniaturilor din bara de activități în Windows 7/8/10: - Să presupunem că ați deschis o aplicație în Windows. În bara de activități, veți putea vedea o filă activă pentru această aplicație deschisă. Dacă treceți mouse-ul peste această filă, vi se va afișa o previzualizare în miniatură a acestei aplicații. Dar, de obicei, durează 400 de milisecunde pentru ca această previzualizare să apară. Unii utilizatori pot găsi acest timp de așteptare un pic enervant. Dacă doriți ca previzualizarea miniaturilor să vi se afișeze în momentul în care treceți peste aplicația deschisă, vă aflați în locul potrivit. Valoarea optimă a timpului de întârziere a miniaturilor este considerată a fi de 100 de milisecunde. Urmați pașii de mai jos pentru a obține acest timp optim de întârziere a previzualizării miniaturilor.
PASUL 1
- În primul rând, trebuie să deschideți fișierul Editor de registru fereastră. Pentru aceasta, apăsați pe CÂȘTIGĂ + R cheile împreună. Aceasta va deschide fișierul Alerga căsuță de dialog. Când o face, tastați regedit și apăsați tasta Enter.
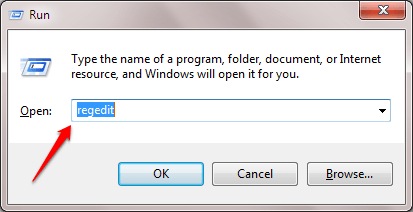
PASUL 2
- Cand Editor de registru fereastra se deschide, trebuie să navigați la următoarea cale:
HKEY_CURRENT_USER \ Software \ Microsoft \ Windows \ CurrentVersion \ Explorer \ Advanced.
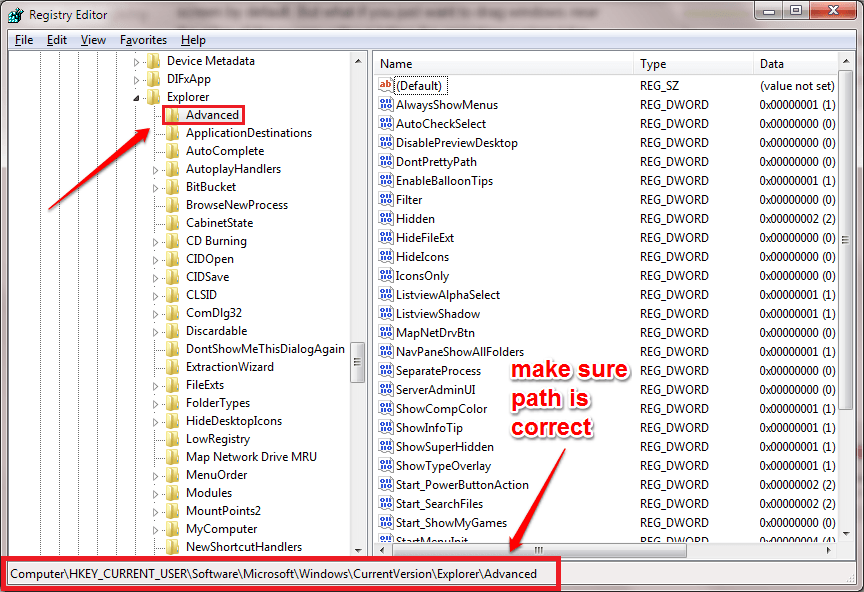
- Asigurați-vă că ați navigat la calea corectă așa cum se arată în captura de ecran.
PASUL 3
- După ce navigați la calea specificată în pasul anterior, asigurați-vă că Avansat tasta este evidențiată făcând clic pe ea. Veți putea vedea Avansat conținutul cheii din fereastra din dreapta. Ca în continuare, faceți clic dreapta oriunde în fereastra din dreapta. Din meniul contextual care apare, faceți clic pe Nou și apoi mai departe Valoare DWORD (32 de biți).

PASUL 4
- Denumiți noul DWORD creat ca ExtendedUIHoverTime.
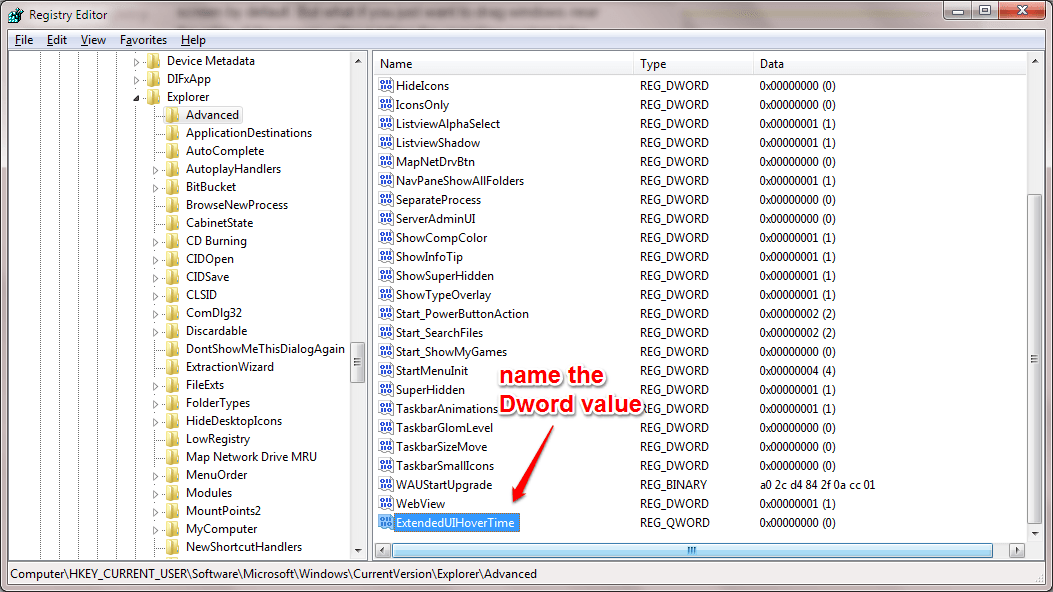
PASUL 5
- Ca în continuare, faceți dublu clic pe noul creat ExtendedUIHoverTime Valoare DWORD. În fereastra de editare, alegeți Zecimal la fel de Baza si intra 100 la fel de Date de valoare. Dacă doriți să prelungiți timpul de previzualizare, puteți seta o valoare mare în Date de valoare câmp în loc de 100. Odată ce ați terminat, apăsați pe O.K buton. Asta este. Reporniți sistemul pentru ca modificările să fie preluate.
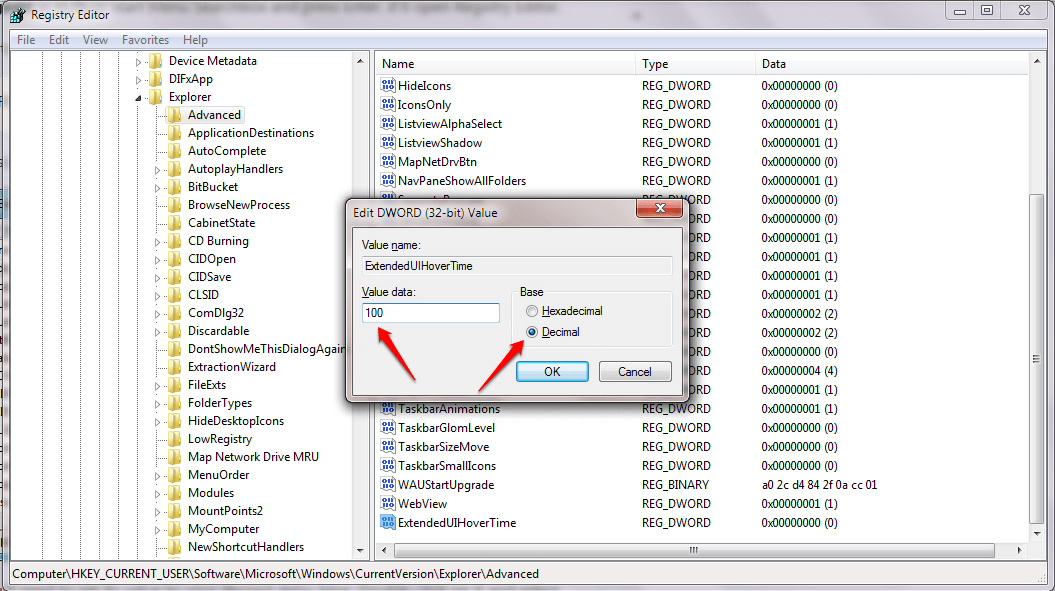
Dacă doriți să restaurați valorile implicite, pur și simplu ștergeți fișierul ExtendedUIHoverTime cheie. Sper că ți s-a părut util articolul. Dacă aveți îndoieli cu privire la oricare dintre pași, vă rugăm să nu ezitați să lăsați comentarii. Am fi bucuroși să vă ajutăm. Rămâneți la curent pentru mai multe trucuri, sfaturi și hacks.


