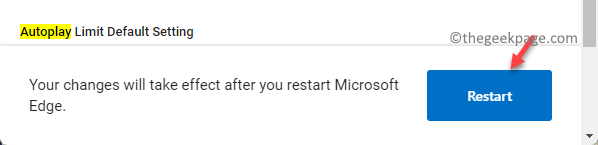Deși Microsoft nu lasă pietre neîntrerupte pentru a-și face sistemul de operare mai rapid cu fiecare actualizare, este posibil să îl doriți mai rapid din propriile motive. Indiferent dacă este vorba de jocuri sau pentru înregistrarea și încărcarea de videoclipuri, este posibil să aveți nevoie de acel spor suplimentar de performanță și, din fericire, există câteva metode prin care puteți realiza acest lucru. Deși, este posibil să nu vă așteptați la o performanță inovatoare, aceasta crește performanța într-o măsură considerabilă.
Puteți face cu ușurință câteva modificări, cum ar fi dezactivarea efectelor vizuale care încetinesc considerabil computerul. Poate fi animațiile din bara de activități, umbrele mouse-ului etc. Deci, indiferent de hardware-ul folosit de sistemul dvs., aceste mici modificări vă pot accelera într-o măsură destul de mare. Să vedem cum să facem modificările.
Soluție: Prin setările avansate ale sistemului prin panoul de control
Pasul 1: Du-te la start butonul de pe desktop și tastați Panou de control în câmpul de căutare. Faceți clic pe rezultat.

Pasul 2: În Panou de control fereastră, setați Vazut de câmp pentru icoane mici. Acum, faceți clic pe Sistem.

Pasul 3: Apoi, faceți clic pe Setari de sistem avansate.

Pasul 4: În Proprietatile sistemului caseta de dialog, sub Avansat, accesați fila Performanţă secțiunea și faceți clic pe Setări.
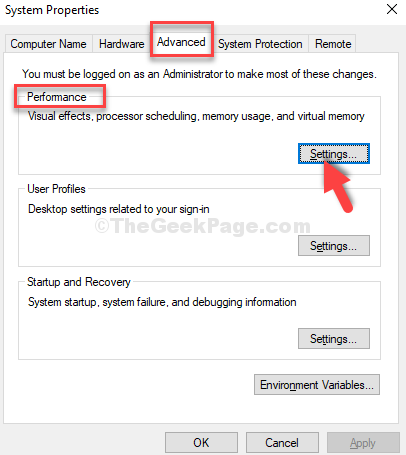
Pasul 5: Apoi, în Optiuni de performanta caseta de dialog, sub Efect vizualfilă s, faceți clic pe butonul radio de lângă Reglați pentru cea mai bună performanță.

Pasul 6: Acum, du-te la Filă avansată iar sub Memorie virtuala secțiune, faceți clic pe Schimbare.

Pasul 7: În Memorie virtuala fereastră, debifați caseta de lângă Gestionați automat dimensiunea fișierului de paginare pentru toți driverele și faceți clic pe butonul radio de lângă Marime personalizata.
Acum, dacă aparatul dvs. rulează cu memorie de 4 GB, calculele vor fi după cum urmează:
1 GB = 1024 MB Deci, pentru 4 GB RAM, ar trebui să fie = 1024 x 4 = 4.096 MB Acum, dimensiunea inițială a fișierului de pagină ar trebui să fie de 1,5 ori din RAM-ul total. Deci, pentru 4 GB RAM, dimensiunea inițială (MB) = 1,5 x 4.096 = 6.144 MB; Dimensiunea maximă ar trebui să fie de 2 ori mai mare decât dimensiunea inițială a memoriei RAM. Deci, pentru 4 GB RAM, dimensiunea maximă (MB) = 2 x 6.144 = 12, 288 MB.
*Notă - Calculați Mărimea inițială și Dimensiune maximă pentru fișierul de pagină pe baza RAM-ului sistemului.
Acum, aici am setat Dimensiune inițială (MB) câmp ca. 6.144 MB, si Dimensiune maximă (MB) câmp ca. 12.288 MB.
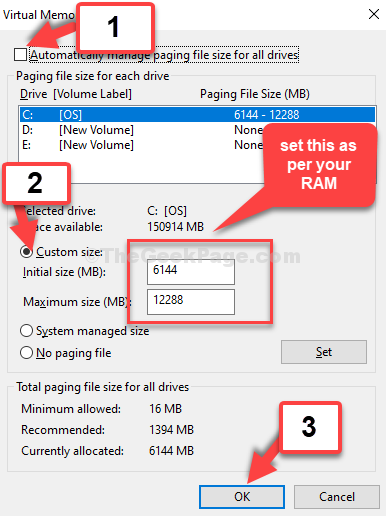
Înapoi în Optiuni de performanta fereastra, faceți clic pe aplica și apoi O.K pentru a salva modificările și a ieși. Acum, reporniți aparatul pentru ca modificările să fie eficiente.
Veți observa acum o creștere considerabilă a performanței în sistemul dvs.