De multe ori, preferăm să facem modificări în sistemul nostru și apoi să dezactivăm serviciile când am terminat de utilizat. Cu timpul, este posibil să observați că serviciile Windows continuă să se acumuleze și multe dintre ele s-ar putea să nu fie utilizate deloc. Deși este ușor să ștergeți serviciul Windows utilizând promptul de comandă sau editorul de registry, este important să rețineți că serviciul pe care îl ștergeți va fi eliminat complet din sistem, pentru totdeauna. Ulterior, nu ar fi o sarcină ușoară să o restabiliți și, uneori, nu ar exista nicio posibilitate. Ștergerea unui serviciu poate opri funcționarea unui program, prin urmare, dacă nu sunteți foarte sigur, nu ștergeți rapid un serviciu Windows. Deci, dacă ați preluat în cele din urmă apelul pentru a elimina un serviciu Windows, iată cum să faceți acest lucru.
Soluție: Utilizarea liniei de comandă și a editorului de registry
Pasul 1: Faceți clic dreapta pe start și selectați Alerga de la Executa comanda fereastră.
Pasul 2:
În Executa comanda caseta de căutare, tastați services.msc și a lovit introduce pentru a deschide Serviciu fereastra managerului.
Pasul 3: În Servicii fereastra, mergeți în partea dreaptă a panoului, sub Numele coloană, căutați serviciul pe care doriți să îl ștergeți.
Faceți clic dreapta pe serviciul pe care doriți să îl ștergeți și selectați Proprietăți.

Pasul 4: În Proprietăți fereastră, sub General filă, copiați fișierul Numele serviciului.

Pasul 5: Acum, apăsați pe Câștigă + R tastele împreună de pe tastatură pentru a deschide fișierul Executa comanda cutie.
Acum, tastați cmd în câmpul de căutare și apăsați Ctrl + Shift + Enter tastă rapidă de pe tastatură pentru a deschide fișierul Prompt de comandă în modul ridicat.

Pasul 6: În Prompt de comandă (admin), executați comanda în formatul de mai jos și apăsați introduce:
ștergeți ServiceName
De exemplu, dacă doriți să ștergeți fișierul AnyDesk serviciu, comanda ar arăta astfel:
ștergeți AnyDesk
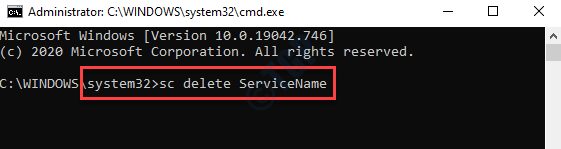
Pasul 7: Acum, faceți clic dreapta pe start din nou meniul și selectați Alerga.

Pasul 8: Se va deschide Executa comanda fereastră.
În câmpul de căutare, scrieți regedit și apăsați O.K pentru a deschide Editor de registru fereastră.

Pasul 9: În Editor de registru fereastră, navigați la calea de mai jos:
HKEY_LOCAL_MACHINE \ SYSTEM \ CurrentControlSet \ Services \
Acum, în partea stângă a panoului, sub Servicii folder, găsiți și faceți clic dreapta pe tasta pe care doriți să o ștergeți și selectați ștergeți din meniul cu clic dreapta.
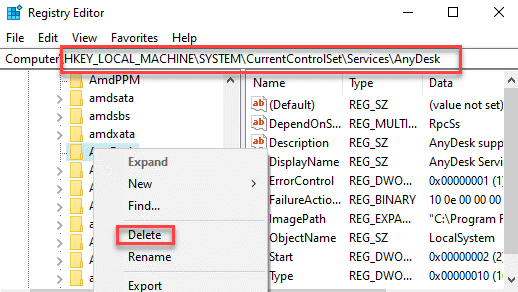
Ieșiți din Editorul de registry și ar trebui să vedeți acum că serviciul dorit pe care doriți să îl ștergeți este eliminat complet din sistemul dvs.


