Tasta lipicioasă este o caracteristică oferită de Windows, unde utilizatorul poate apăsa o tastă la rând pentru comenzi rapide de la tastatură. Să presupunem că, dacă vrem să facem o captură de ecran, apăsăm Windows + prtsc cheile împreună. Când este activată funcția Taste lipicioase, putem apăsa tasta Tasta Windows urmată de tasta prtsc pentru a face o captură de ecran.
În acest articol, permiteți-ne să discutăm despre diferitele moduri de a dezactiva tastele lipicioase în Windows 10.
Metoda 1: Utilizarea tastei Shift
apasă pe Buton Shift de 5 ori la rând pentru a dezactiva tastele lipicioase
Rețineți că este posibil ca această metodă să nu funcționeze întotdeauna
Metoda 2: Apăsarea oricăror două taste împreună
Noi putem apăsați orice două taste pe tastatură in acelasi timp pentru a dezactiva tastele lipicioase
Rețineți că este posibil ca această metodă să nu funcționeze întotdeauna
Metoda 3: din Setări
1. Deschideți fereastra Run (Windows + r) și tastați ms-settings: ușurință-acces-tastatură și apăsați introduce

2. În Setări–> Ușor de acces -> fereastra tastaturii care apare, Comutare butonul pentru a opri tastele lipicioase
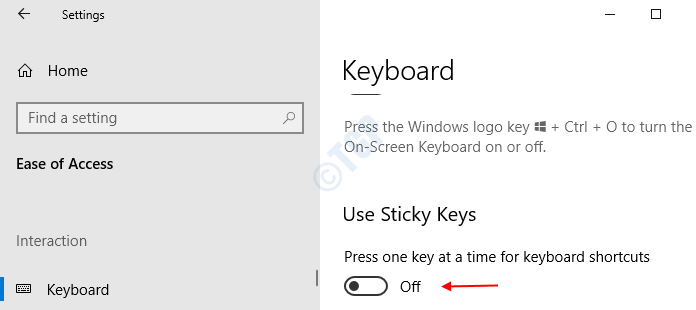
Puteți vedea că tastele lipicioase sunt acum dezactivate
Metoda 4: Din panoul de control
1. Deschideți fereastra Run (Windows + r) și tastați control access.cpl și apăsați introduce
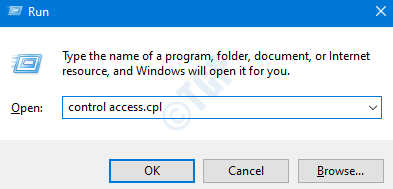
2. În fereastra care apare (Panou de control–> Ușurința accesului -> Centru ușurință acces) alegeți opțiunea Faceți tastatura mai ușor de utilizat
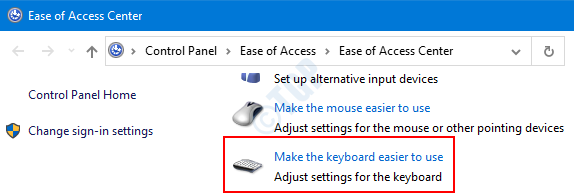
3. La fereastră Faceți tastatura mai ușor de utilizat care se deschide, Sub Faceți mai ușor să tastați secțiune,
- Debifați Porniți tastele lipicioase
- presa O.K

Tastele lipicioase vor fi dezactivate acum.
Metoda 5: Efectuarea modificărilor de registru pentru a dezactiva
1. Deschideți fereastra Run (Windows + r) și tastați regedit și apăsați introduce

2. În fereastra Editorului de registry, tastați sau copiați-lipiți sau răsfoiți HKEY_CURRENT_USER \ Control Panel \ Accessibility \ StickyKeys Locație

3. Localiza Steaguri, Faceți clic dreapta pe Steaguri și faceți clic pe Modifica
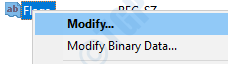
4. În Editați șirul fereastră ,
- Sub Date de valoare introduce 506 la dezactivați tastele lipicioase
- presa O.K

Asta e tot. Acum puteți vedea că tastele lipicioase sunt dezactivate.
Metoda 6: Dezactivați permanent tastele lipicioase
1. Deschideți fereastra Run (Windows + r) și tastați regedit și apăsați introduce

2. În fereastra Editorului de registry, tastați sau copiați-lipiți sau răsfoiți HKEY_CURRENT_USER \ Control Panel \ Accessibility
3. Faceți clic dreapta pe registry-nod Accesibilitate, și Redenumiți sau Șterge aceasta.
Putem vedea că tastele Sticky sunt acum dezactivate definitiv.
Vă rugăm să utilizați această metodă dacă este absolut necesară.
Sper că acest lucru a fost informativ! Mulțumesc pentru lectură. Spuneți-ne în secțiunea de comentarii, care dintre aceste metode se potrivește cel mai bine pentru dvs.


