Actualizările Windows 10 vă actualizează sistemul și patch-urile de securitate, cu actualizări de caracteristici ocazionale. Cu toate acestea, lucrurile pot ajunge cu adevărat la nervi, atunci când Windows începe să te oblige să actualizezi când vrei să oprești sau să repornești computerul. Poate doriți să actualizați mai târziu, dar nu aveți de ales decât să faceți clic pe Actualizare și închidere sau Actualizare și repornire.
Din fericire, există câteva metode care vă pot ajuta să închideți computerul Windows 10 fără a instala actualizările. Să vedem cum.
Metoda 1: Utilizarea Promptului de comandă
Pasul 1: Faceți clic pe start butonul de pe desktop și tastați Prompt de comandă în câmpul de căutare. Faceți clic dreapta pe rezultat și selectați Rulat ca administrator a deschide Prompt de comandă în modul admin.

Pasul 2: Rulați comanda de mai jos și apăsați introduce:
închidere / p

Aceasta va opri computerul fără actualizare, dar dacă nu, atunci puteți încerca a doua metodă.
Metoda 2: Ștergeți folderul de actualizare a distribuției software utilizând linia de comandă
Acesta este un director Windows care stochează toate actualizările descărcate. Pentru a închide computerul fără actualizare, trebuie să ștergeți toate actualizările descărcate din acest folder.
Pasul 1: Urma Pasul 1 din Metoda 1 a deschide Prompt de comandă în modul admin. Acum, introduceți comanda de mai jos și apăsați introduce:
net stop wuauserv

Pasul 2: Acum, tastați comanda de mai jos și apăsați introduce din nou:
biți de oprire netă
Pasul 3: apasă pe Tasta Windows + E pentru a deschide Explorator de fișiere, Click pe Acest PC comanda rapidă din stânga și faceți clic pentru a deschide fișierul C drive pe dreapta.

Pasul 4: Acum, navigați la cale pas cu pas, așa cum se arată mai jos:
- Mergi la Windows
- Mergi la Distribuirea software-ului
Aici, selectați toate fișierele și apăsați Șterge.

Așteptați ceva timp, apoi încercați să opriți computerul. Dacă acest lucru nu funcționează, încercați a 3-a metodă.
Metoda 3: Utilizarea opțiunilor de alimentare
Pasul 1: Apasă pe start butonul de pe desktop și tastați Panou de control în câmpul de căutare. Faceți clic pe rezultat pentru a deschide fișierul Panoul de control Acasă.

Pasul 2: În Panoul de control Acasă, selectați la Vazut de – Pictograme mari. Apoi, faceți clic pe Opțiuni de putere.
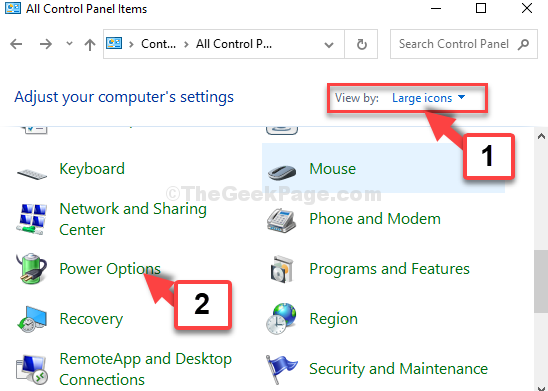
Pasul 3: Apoi, selectați Alegeți ce fac butoanele de alimentare pe stanga.

Pasul 4: În fereastra următoare, accesați Când apăs butonul de start secțiune. Setați atât Pe baterie și Conectat în câmpuri către Dormi.
Click pe Salvați Schimbări.

Acum, când apăsați tasta Putere butonul sistemului dvs., acesta va opri direct computerul fără a actualiza sistemul.
Alternativ, puteți forța închiderea computerului Windows 10 prin apăsarea lungă a butonului Putere sau puteți sări peste închidere și să puneți computerul la Dormi, dacă doriți să actualizați mai târziu.

