Toate computerele Windows 10 vin cu aplicația Windows Camera preinstalată, care poate accesa camera computerului (integrată și externă, ambele). Folosind această aplicație. Puteți captura imagini și videoclipuri. Aceasta este o aplicație excelentă pentru a utiliza camera computerului dvs. pentru diferite funcții, altele decât chatul video. Dar, din păcate, această aplicație are o eroare și uneori tinde să nu mai funcționeze. Mulți utilizatori de Windows 10 au raportat că au primit o eroare atunci când încearcă să pornească aplicația. Mesajul de eroare indică faptul că camera nu poate fi pornită sau lipsește, împreună cu codul de eroare 0XA00F4244 (0X80070005). Care este motivul care stă la baza acestei erori? Cum se remediază acest lucru? Nu vă faceți griji. Avem toate răspunsurile. Această problemă, în majoritatea cazurilor, a fost raportată de utilizatori după actualizarea Windows 10. Actualizarea ar putea fi una majoră sau doar o actualizare de securitate. De asemenea, utilizatorii au raportat că au putut accesa camera computerului folosind aplicații de la terți, cum ar fi Skype, dar nu folosind aplicația Windows Camera. Acest lucru clarifică îndoiala cu privire la problema hardware-ului. Deci, cum o putem remedia atunci? Urmați metodele menționate mai jos pentru a remedia problema.
Remediați eroarea Nu vă putem găsi camera foto în Windows 10Deoarece este clar că problema nu se referă la hardware, va trebui să încercăm câteva lucruri pentru a remedia problema software-ului. Urmați aceste metode una câte una, până când problema este rezolvată.Soluția 1 - Permiteți aplicațiilor să utilizeze camera
În Windows 10, utilizatorul poate controla alte aplicații de la utilizarea camerei. Dacă această restricție este ACTIVATĂ, acest lucru ar putea duce, de asemenea, la eroarea We Can’t Find Your Camera. Urmați acești pași pentru a vă asigura că aplicațiilor le este permis să utilizeze camera.
Pasul 1. Faceți clic pe start și apoi faceți clic pe pictograma în formă de roată pentru a deschide setări.

Pasul 2. Tip Cameră webîn bara de căutare din partea de sus. Selectați Setări de confidențialitate a camerei din rezultate.
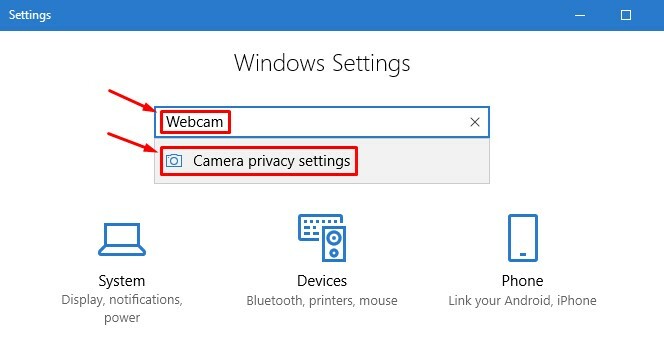
Pasul 3. Acum, asigurați-vă Permiteți aplicațiilor să utilizeze hardware-ul camerei mele este comutat la PE. În caz contrar, activați ON.

Acum porniți aplicația camerei și verificați dacă problema este rezolvată. Dacă nu, urmați următoarea metodă.
Soluția 2 - Reinstalați driverele camerei
Dacă niciuna dintre metodele anterioare nu a funcționat pentru dvs., încercați această metodă. Aceasta este una dintre cele mai simple soluții. Trebuie pur și simplu să dezinstalați driverele camerei computerului. Nu vă faceți griji, nu va trebui să căutați driverele camerei. Sistemul va instala automat driverul după repornirea computerului. Iată cum să efectuați această metodă.
Pasul 1. Faceți clic dreapta pe sigla Windows sau pe butonul Start și selectați Manager de dispozitiv.
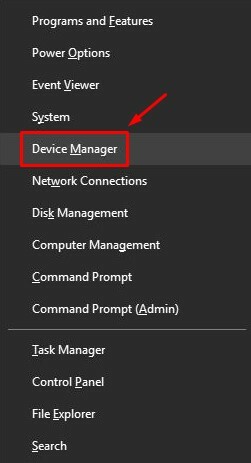
Pasul 2. Extinde Dispozitive de imagistică sau Camere. Dacă nu găsești Dispozitive de imagistică, cauta Controlere de sunet, video și jocuri și extindeți-l. Faceți clic dreapta pe numele camerei și selectați Dezinstalați dispozitivul.

Pasul 3. Ultimul pas va deschide o casetă de dialog. marcă Ștergeți software-ul driverului pentru acest dispozitiv și faceți clic pe O.K.

Pasul 4. Reporniți computerul.
Sistemul va instala automat driverele camerei după repornire. Verificați dacă acest lucru remediază problema. Dacă nu, încercați următoarea metodă.
Soluția 3 - Resetați aplicația camerei
Urmați pașii pentru a reseta aplicația camerei foto.
Pasul 1. presa Tasta siglă Windows + R pentru a deschide Run.
Pasul 2. Copiați-lipiți următoarea adresă în dialogul Executare și apăsați Enter.
% appdata% \.. \ Local \ Packages \ Microsoft. WindowsCamera_8wekyb3d8bbwe \ LocalState

Pasul 3. Ultimul pas va deschide un folder. Aici trebuie să ștergeți conținutul din acest folder. Selectați tot conținutul din folder apăsând Ctrl + A și apoi apăsați Șterge.
Pasul 4. Reporniți computerul.
Acest lucru ar trebui să remedieze eroarea Nu vă putem găsi camera.
Soluția 4 - Utilizarea editorului de registry
1. presa Tasta Windows + R a deschide alergare.
2. Acum, faceți clic pe regedit pentru a deschide editorul de registru.

3. Acum, mergeți la următoarea cale în registry edior.
HKEY_LOCAL_MACHINE \ SOFTWARE \ Microsoft \ Windows Media Foundation \ Platform
4. Acum, în partea dreaptă, faceți clic dreapta pe zona goală și alegeți o nouă valoare DWORD pe 32 de biți.

5. Denumiți acest lucru EnableFrameServerMode
6. Schimbați datele sale valorice în 0.

7. Închideți editorul de registry.
8. Reporniți computerul.
Soluția 5 - Dezactivați sau dezinstalați antivirusul (terță parte)
Aplicațiile antivirus terțe, firewall-urile și aplicațiile antimalware pot interfera uneori cu software-ul stoc al sistemului. Acesta ar putea fi motivul din spatele erorii. Pentru a verifica dacă antivirusul cauzează problema, pur și simplu dezactivați-l sau dezinstalați-l și reporniți computerul. Verificați dacă problema este rezolvată. Dacă nu, urmați următoarea metodă.


