- Există utilizatori care preferă să nu aibă nicio pictogramă pe desktop și preferă să le fixeze pe bara de activități, pentru un acces mai ușor.
- Cu toate acestea, unele pictograme situate pe desktop pot fi fixate doar la meniul Start, la prima vedere.
- De exemplu, Coșul de reciclare nu oferă utilizatorilor opțiunea de a-l fixa pe bara de activități Windows 11.
- Această acțiune este posibilă și urmând pașii enumerați în acest articol veți putea face și acest lucru.

Dacă sunteți unul dintre acei utilizatori care doresc un desktop curat, fără ca nici o pictogramă să ascundă un singur pixel din noul lor Windows 11 imagini de fundal, te-am acoperit.
Puteți găsi deja tot ce aveți nevoie în meniul Start, dar ce zici de Coșul de reciclare plictisitor? Presupunem că ați dori să fie fixat în bara de activități.
Dacă da, știți că procesul este unul simplu și necesită doar câteva minute din timpul dvs. Urmând acești pași, veți putea realiza acest lucru și vă puteți elibera complet desktopul.
Cum fixez Coșul de reciclare pe bara de activități din Windows 11?
Ei bine, așa cum am spus, nu vă panicați, deoarece fixarea Coșului de reciclare pe bara de activități Windows 11 este ușoară.
- Primul lucru pe care va trebui să-l faceți este, desigur, să creați o comandă rapidă.
Puteți face acest lucru făcând clic dreapta oriunde pe desktop, pentru a genera meniul, din care veți selecta mai întâi Element nouși apoi selectați Comandă rapidă.
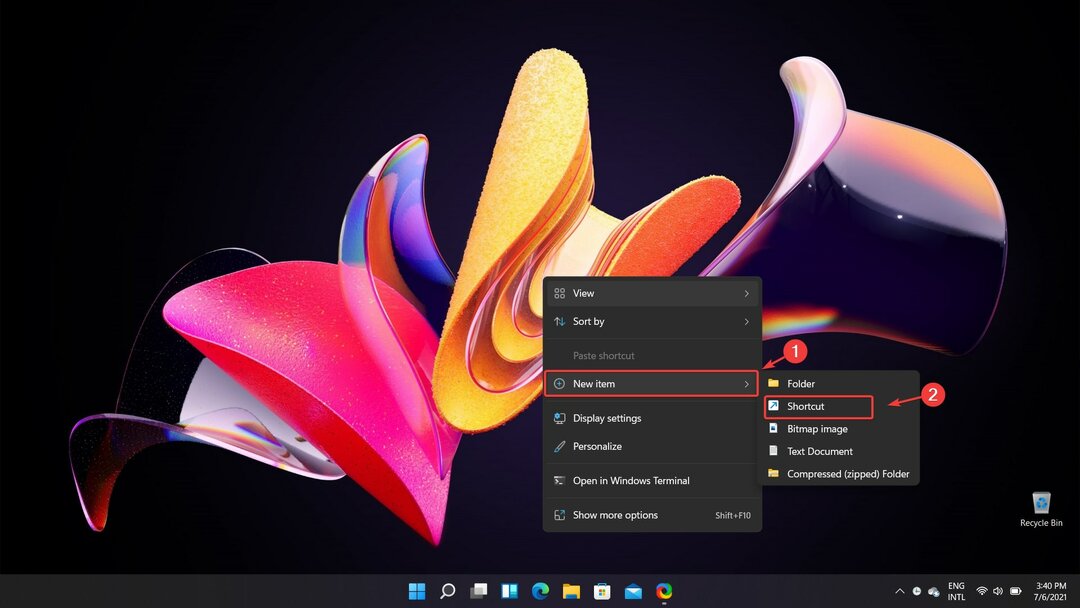
2. După ce ați creat comanda rapidă, este timpul să selectați o cale pentru aceasta. Pentru a vă asigura că creați o comandă rapidă pentru Coșul de reciclare, introduceți următoarea cale în fereastra care s-a deschis, apoi apăsați Următorul.
% SystemRoot% \ explorer.exe shell: RecycleBinFolder
3. Acum este timpul să redenumiți această comandă rapidă, astfel încât să corespundă preferințelor dvs. În acest caz, puteți da acestei comenzi rapide același nume ca instrumentul încorporat Windows pe care încercați să îl fixați pe bara de activități, care este Coșul de reciclare.

Felicitări, tocmai ați creat comanda rapidă!
4. Cu toate acestea, probabil că veți dori și o pictogramă care să se potrivească cu cea a Coșului de reciclare. O puteți modifica făcând clic dreapta pe comanda rapidă și selectând Afișați mai multe opțiuni.

5. Această acțiune va genera clasicul meniu derulant cu clic dreapta, din care trebuie să selectați Proprietăți,

6. Din ferestrele de setări care vor apărea, tot ce trebuie să faceți este să faceți clic pe Schimbă iconița buton.

7. Se va deschide o altă fereastră de setări, care vă va oferi câteva opțiuni de pictograme pentru noua dvs. comandă rapidă. După ce ați selectat-o pe cea dorită, faceți clic pe Ok, apoi pe Aplicare.
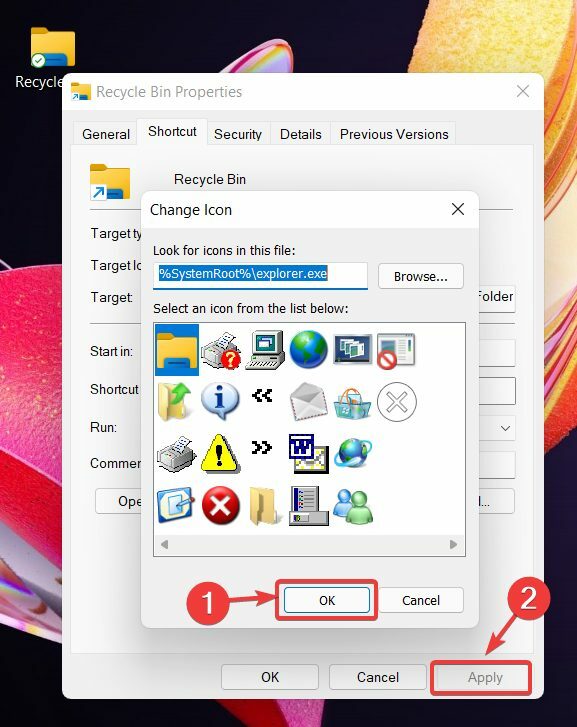
Aproape ai terminat! După efectuarea tuturor acestor acțiuni, faceți clic dreapta pe noua comandă rapidă și selectați Afișați mai multe opțiuni.
8. Ultimul pas este să faceți clic pe Adaugă la bara de activități opțiunea și comanda rapidă vor fi adăugate automat la bara de activități Windows 11.

Acum, că aveți totul fixat în meniul Start sau în bara de activități, vă puteți bucura de noul desktop, curat, al sistemului de operare.
Ați găsit util acest articol? Spuneți-ne în secțiunea de comentarii de mai jos.


