Unii utilizatori de Windows 10 se plâng de o eroare de ecran albastru pe computerul lor imediat după ce au primit o actualizare pentru dispozitivele lor Windows 10. Codul de eroare afișat cu ocazia BSOD este „WDF_VIOLATION“. Această eroare este de obicei cauzată de un driver numit „HpqKbFiltr.sys„, Redenumirea care va rezolva problema. Pur și simplu urmați remedierile de pe computer și problema ar trebui rezolvată cu ușurință.
Fix-1 Redenumiți HpqKbFiltr.sys în Windows RE-
Pentru a schimba numele de „HpqKbFiltr.sys”Trebuie să deschizi Windows RE mai întâi, apoi puteți schimba numele ocolind unele comenzi cmd.
1. După deschiderea Setări fereastra apăsând tasta Pictogramă Windows + I.
2. Acum, faceți clic pe „Actualizare și securitate“.
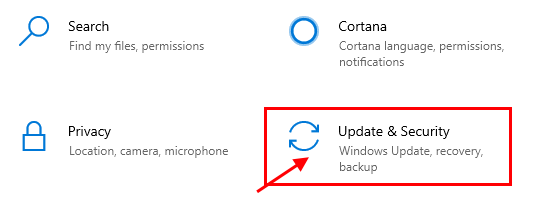
3. Apoi, trebuie să faceți clic pe „Recuperare“.
4. După aceea, sub „Pornire avansată', Click pe "Reporniți acum“.
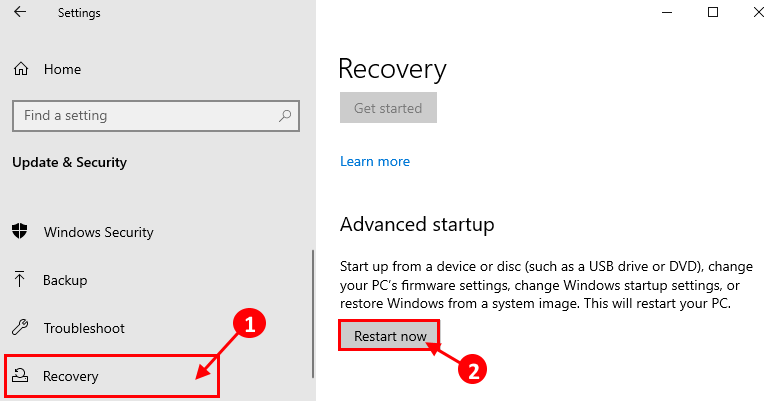
În curând computerul dvs. va porni în Windows RE.
5. Trebuie să faceți clic pe „Depanare“.

6. Apoi, selectați „Opțiuni avansate“.

7. Cand Opțiuni avansate fereastra se deschide, faceți clic pe butonul „Prompt de comandă“.
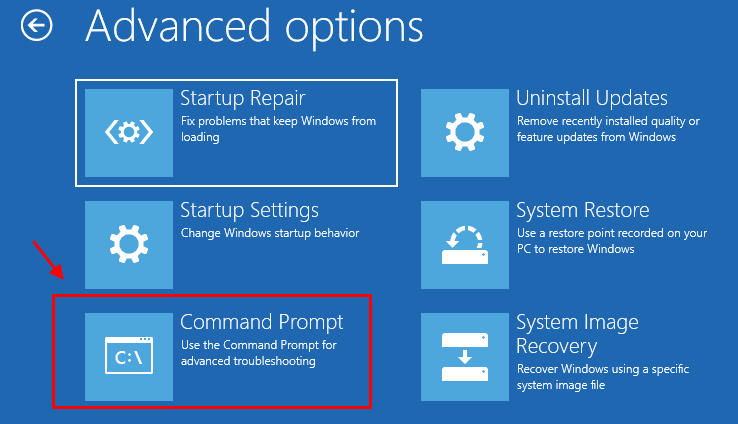
8. Pur și simplu puneți parola contului și faceți clic pe „Continua“.

Prompt de comandă fereastra ar trebui să fie deschisă în Depanare modul.
9. Pentru a redenumi fișierul de sistem, în Prompt de comandă fereastră, copiaza si lipeste aceste comenzi una câte una și apoi apăsați introduce.
C:
cd C: \ Windows \ System32 \ drivere. ren HpqKbFiltr.sys HpqKbFiltr.sys.bak
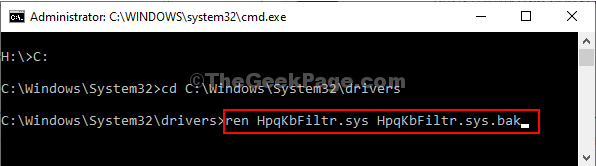
Odată ce ați executat comenzile, închideți Prompt de comandă fereastră.
Reporniți computerul revine la modul normal.
Dacă în continuare apare problema, mergeți la următoarea soluție.
Fix-2 Redenumiți MacHALDriver.sys-
MacHALDriver.sys poate fi un alt motiv pentru care vă confruntați cu această problemă la sfârșitul dvs.
1. Deschide ferestrele Mediu de recuperare la fel ca înainte.
2. Trebuie să faceți clic pe „Depanare“.

3. În Depanare fereastra, trebuie să faceți clic pe „Opțiuni avansate“.

4. Apoi, din nou, faceți clic pe „Prompt de comandă“.
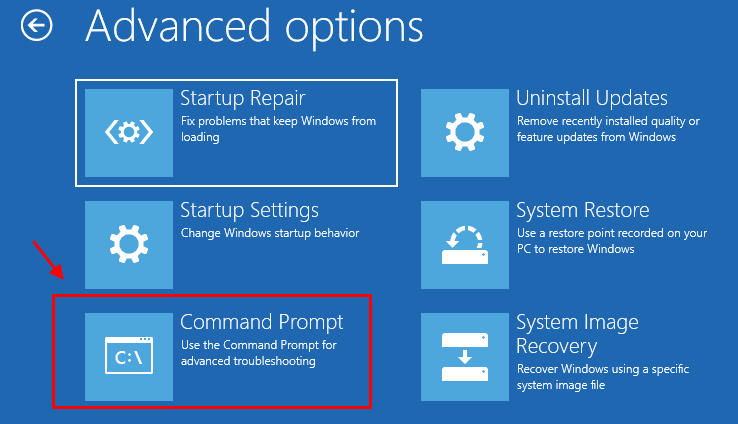
5. Trebuie să puneți parola și să faceți clic pe „Continua”Pentru a continua mai departe.

Prompt de comandă fereastra ar trebui să fie deschisă în Depanare modul.
6. Trebuie să schimbați numeleMacHALDriver.sys.bak”Fișier.
7. Pentru a face acest lucru, executați această serie de comenzi în CMD Terminal.
C:
cd C: \ Windows \ System32 \ drivere. ren MacHALDriver.sys MacHALDriver.sys.bak

Odată ce ați executat comenzile, închideți Prompt de comandă fereastră.
Reporniți computerul revine la modul normal. Problema dvs. ar trebui rezolvată.
NOTĂ–
Este posibil să observați că unele dintre tastele funcționale ale tastaturii nu funcționează.
Fix-3 Eliminați driverul HpqKbFiltr.sys-
Dacă redenumirea șoferului nu funcționează pentru dvs., eliminarea șoferului poate fi singura dvs. șansă.
1. Deschideți din nou Windows RE.
2. Apoi, faceți clic pe „Depanare“.

3. Apoi, ceea ce trebuie să faceți este să faceți clic pe „Opțiuni avansate“.

4. În Opțiuni avansate fereastra, trebuie să faceți clic pe butonul „Prompt de comandă“.
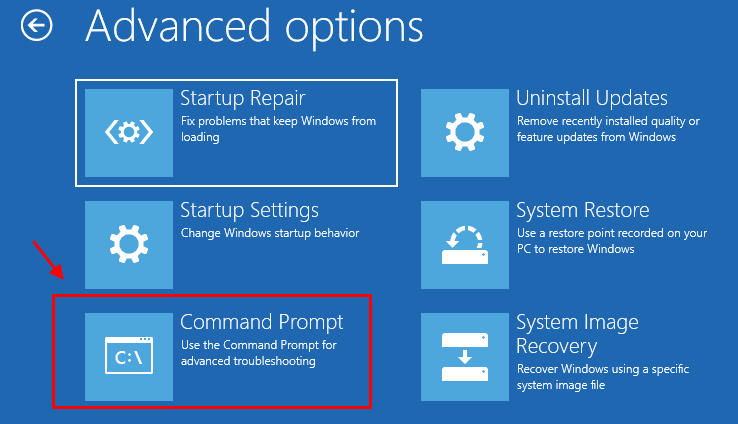
5. După ce ați introdus parola contului și ați făcut clic pe „Continua“.

7. În Prompt de comandă fereastră, copiaza si lipeste această comandă și apoi apăsați introduce pentru a-l executa pe computer.
dism / Image: C: \ / Remove-Driver / Driver: c: \ Windows \ System32 \ driverstore \ FileRepository \ hpqkbfiltr.inf_amd64_714aca0508a80e9a \ HpqKbFiltr.inf

NOTĂ–
Dacă utilizați un 32–pic Windows, copiaza si lipeste această comandă în Prompt de comandă fereastră și apoi apăsați Introduce.
dism / Image: C \ / Remove-Driver / Driver: C: \ Windows \ System32 \ DriverStore \ FileRepository \ hpqkbfiltr.inf_x86_f1527018cecbb8c2 \ HpqKbFiltr.inf

După ce ați executat comanda, închideți fișierul Prompt de comandă fereastră.
Reporniți computerul din nou în modul normal.
Nu te vei confrunta cu „WDF_Violation” Ecran albastru eroare pe computer.
Problema dvs. ar trebui rezolvată.


