La momentul repornirii computerului, uneori un blocaj BSOD care denotă mesajul de eroare „Computerul a repornit dintr-o verificare de eroare” poate cauza probleme. Nu vă faceți griji cu privire la această problemă. Există câteva soluții ușoare la această problemă.
Fix-1 Rulați diagnosticul de memorie Windows-
Diagnostic de memorie Windows poate detecta și rezolva probleme legate de memorie.
1. Caută "memorie”Din caseta de căutare.
2. Apoi, faceți clic pe „Diagnostic de memorie Windows”Pentru a-l accesa.
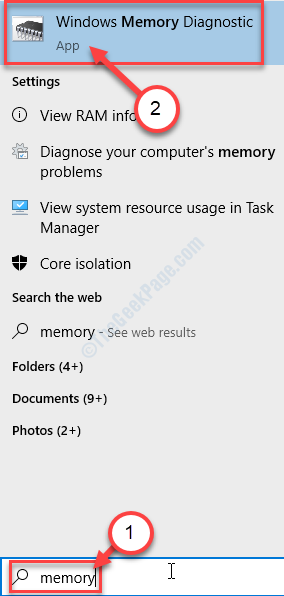
3. Cand Diagnostic de memorie Windows apare, faceți clic pe butonul „Reporniți acum și verificați dacă există probleme (recomandat)“.
Sau,
Dacă doriți să programați această căutare la momentul repornirii data viitoare, faceți clic pe butonul „Verifică dacă există probleme la următoarea pornire a computerului" opțiune.

Unitatea de memorie a sistemului dvs. va fi verificată cu atenție pentru erori minuscule.
După repornirea computerului,
Fix-2 Run Driver Verifier-
Driver Verifier poate rezolva această problemă.
IMPORTANT–
Această soluție implică câțiva pași care necesită un nivel mai înalt de cunoștințe despre computer. Urmați cu atenție pașii menționați mai jos. O singură greșeală poate provoca daune ireversibile sistemului dumneavoastră.
1. Faceți clic pe Tasta Windows și tastați „Verificator“.
2. Apoi, apăsați pe „introduce'Cheie pentru a accesa Driver Verifier.
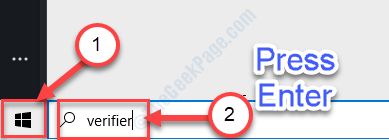
3. Cand Driver Verifier apare, faceți clic pe butonul „Creați setări personalizate (pentru dezvoltatorii de coduri)" opțiune.
4. După aceea, faceți clic pe „Următorul“.

5. Veți observa o listă de drivere. Selectați fiecare driver din listă CU EXCEPTIAacestea doua-
A. Simulare aleatorie de resurse reduse
b. Verificarea conformității DDI
7. După ce ați verificat toate driverele, cu excepția celor, faceți clic pe „Următorul“.

8. Acum, faceți clic pe „Selectați numele driverelor dintr-o listă“.
9. Apoi, faceți clic pe „Următorul“.
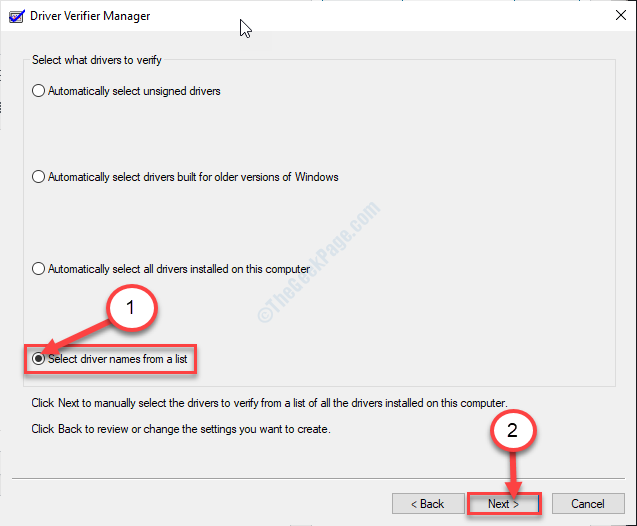
10. Aici veți vedea o listă de drivere instalate pe sistemul dvs. Pur și simplu selectați toți driverele care sunt NUde la Microsoft.
11. După ce ați selectat toți acei drivere non-native, faceți clic pe „finalizarea“.

12. Trebuie să accesați fișierul Prompt de comandă cu drepturi administrative. Pentru aceasta, tastați „cmd”În caseta de căutare.
13. Apoi, faceți clic dreapta pe „Prompt de comandă„, Urmat de un clic pe„Rulat ca administrator“.

14. Pentru a vă asigura că Driver Verifier rulează, rulați acest cod simplu în CMD Terminal. Tastați această linie și apăsați introduce.
verifier / querysettings

Inchide Prompt de comandă fereastră.
Repornire dispozitivul dvs. Windows 10.
După repornire, problema va fi remediată.
