În timp ce accesați o aplicație nou instalată pe computerul dvs., este posibil să vedeți un mesaj de eroare rar care să spună „Sistemul de configurare nu a reușit să se inițializeze”. Această problemă poate apărea din cauza fișierelor de sistem corupte sau din cauza fișierelor de configurare greșite. Am discutat câteva soluții ușoare. Pur și simplu treceți prin acestea și problema va fi rezolvată în cel mai scurt timp.
Fix 1 - Rulați scanarea SFC prin PowerShell
Rularea unei scanări SFC prin PowerShell ar trebui să remedieze această problemă pentru majoritatea utilizatorilor.
1. Faceți clic dreapta pe pictograma Windows, apoi faceți clic pe „PowerShell (Administrator)“.
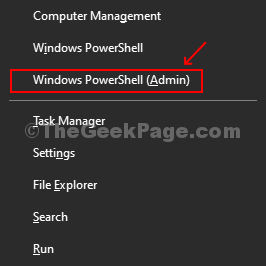
2. După ce ajungeți la fereastra PowerShell, tastați acest cod și apăsați pe „introduce‘Pentru a rula scanarea System File Checker pe fișierele computerului.
sfc / scannow

3. În cazul în care scanarea sfc nu detectează nicio eroare, rulați această scanare pe computer.
DISM / Online / Cleanup-Image / RestoreHealth

Acest proces va dura 5-10 minute. Asteapta rabdator.
Fix 2 - Verificați fișierul de configurare
Multe aplicații Windows 10 depind de fișierele de configurare. Uneori corupția din fișier poate cauza această problemă.
1. Faceți clic dreapta pe „Pictograma Windows”Și apoi faceți clic pe„Alerga“.
2. Când se deschide fereastra Run, tastați această adresă și faceți clic pe „O.K“.
C: \ Windows \ Microsoft. NET \ Framework64 \

3. După aceea, trebuie dublu click în dosarul „v4.0.30319“).
(Numele folderului poate schimba versiunea Windows în versiune.)
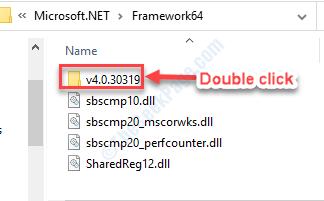
4. După aceea, faceți dublu clic pe „Config”Dosar.
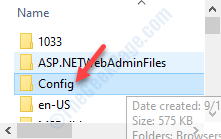
5. În lista de fișiere găsiți „machine.config”Fișier.
6. După care, dublu click pe fișierul de configurare.

7. Apoi, faceți clic pe „Mai multe aplicatii“.
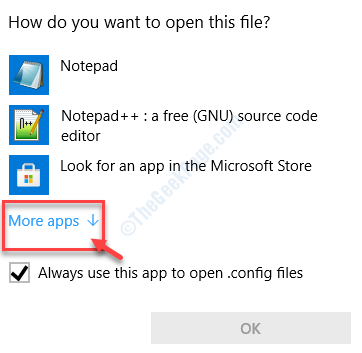
8. Atunci alege "Notepad”Sau„Notepadd ++”Orice este disponibil pe computer.

9. Când fișierul apare pe computer, verificați dacă sunt scrise linii între „configurare" și "configSections“.
Dacă există linii, ștergeți-le.
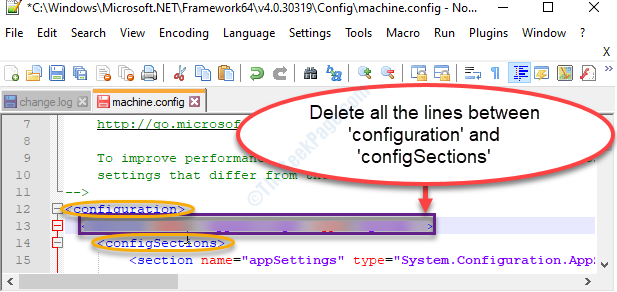
10. Nu uitați să apăsați Ctrl + S pentru a salva modificările în fișier.
Reporniți dispozitivului și verificați dacă acest lucru vă ajută sau nu.
Fix 3 - Ștergerea fișierului de configurare al aplicației problematice
Uneori, fișierul de configurare deteriorat al aplicației respective poate cauza această problemă.
1. La început, trebuie să accesați File Explorer de pe computer.
2. După aceea, trebuie să lipiți această locație în bara de adrese și să apăsați introduce.
C: \ Users \% nume de utilizator% \ AppData \ Local

3. Când ajungeți în folderul Local, faceți clic dreapta pe folderul asociat cu aplicația cu care vă confruntați cu probleme și apoi faceți clic pe „Șterge”Pentru a-l șterge.
(Ca - Dacă vă confruntați cu probleme cu „Adobe Reader', Trebuie să eliminați „Chirpici”.)
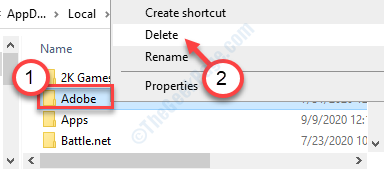
4. După ce ați făcut acest lucru, scrieți această locație în bara de adrese și apăsați introduce.
C: \ Users \% username% \ AppData \ Roaming

5. La fel ca pasul anterior, aici trebuie să ștergeți și folderul asociat cu aplicația.

Odată ce ați făcut acest lucru, reporniți computerul tau.
După repornirea dispozitivului, verificați starea problemei.
Remediere 4 - Curăță boot-ul și elimină aplicațiile
Pornirea curată a computerului poate rezolva această problemă pe computer.
1. Faceți clic dreapta pe „Pictograma Windows”Și apoi faceți clic pe„Alerga“.
2. După aceea, tastați acest lucru în panoul Executare și faceți clic pe „O.K“.
msconfig

3. După ce ajungeți la fereastra de configurare a sistemului, accesați „General" secțiune.
4. Aici trebuie să selectați „Selectivlansare" opțiune.
5. Apoi trebuie Verifica caseta de lângă „Încărcați serviciile de sistem.

6. Curând după aceea, mergeți la „Servicii”Fila.
7. După care, Click pe „Ascunde toate serviciile Microsoft“.
8. Apoi, pentru a dezactiva serviciile terților trebuie să faceți clic pe „Dezactivați toate“.

9. Pur și simplu, accesați „Lansare”În aceeași fereastră.
10. Apoi, faceți clic pe „Deschideți Managerul de activități“.
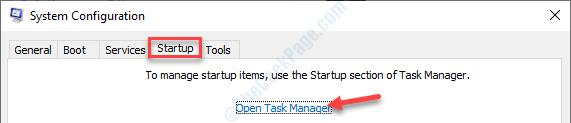
Managerul de activități se va deschide.
11. Aici dezactivați toate serviciile. Pentru a face acest lucru, faceți clic dreapta pe fiecare unul câte unul și apoi faceți clic pe „Dezactivează”Toate acestea.
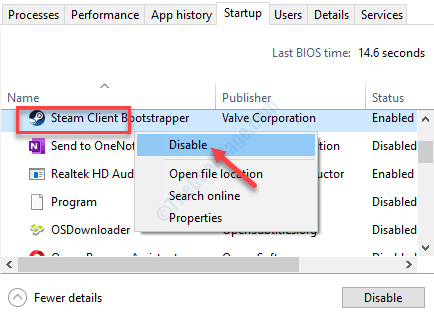
Închideți fereastra Task Manager.
12. Revenind la panoul Configurare sistem, faceți clic pe „aplica" și "O.K”.

Repornire computerul dvs. pentru al porni cu doar driverele necesare.
Verificați dacă vă confruntați în continuare cu problema sau nu. Dacă problema se oprește, atunci problema se întâmpla din cauza oricărei aplicații terțe de pe dispozitiv.
Remediere 5 - Creați un cont local nou
Dacă nu funcționează nimic pentru dvs., încercați să creați un nou cont local pe computer și încercați să accesați din nou aplicația.
Dacă nu știți cum să creați un cont local pe computer, urmați acest ghid cum să creați un cont local fără e-mail.
Verificați dacă funcționează.


