De Administrator
Mulți utilizatori au postat o problemă legată de faptul că pictograma volum / sunet nu funcționează atunci când fac clic pe ea. Dacă sunteți și victima acestei erori, iată o soluție funcțională pentru a rezolva această problemă.
Remedierea 1 - Reporniți Explorer fișier
1. presa Ctrl + Shift + Esc pentru a deschide Managerul de activități.
2. Acum, localizează Windows Explorer, Faceți clic dreapta pe el și alegeți Terminați sarcina

3. Mergi la Fișier> Rulați o sarcină nouă

4. Scrie explorer.exe în ea și faceți clic O.K.

Fix 2 - Reporniți serviciul Windows Audio
1. Căutare Servicii în caseta de căutare Windows 10.
2. Click pe Servicii din rezultatul căutării.
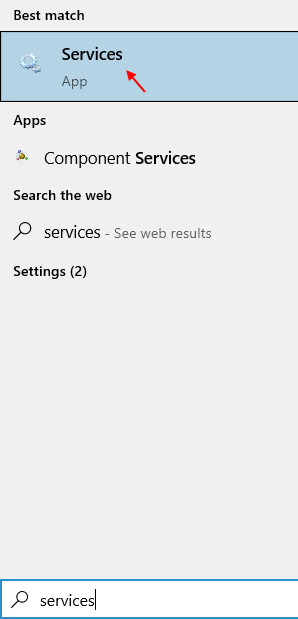
3. Localiza audio Windows serviciu.
4. Faceți clic dreapta pe el și alegeți proprietăți.

5. Acum, schimbă-te tip de pornire la Automat.
6. Click pe Stop pentru a opri serviciul.
7. Click pe start pentru a porni din nou serviciul.

Fix 3 - Dezinstalați driverul Realtek
1. Căutare Manager de dispozitiv în caseta de căutare Windows 10.
2. Acum, faceți clic pe manager de dispozitiv.
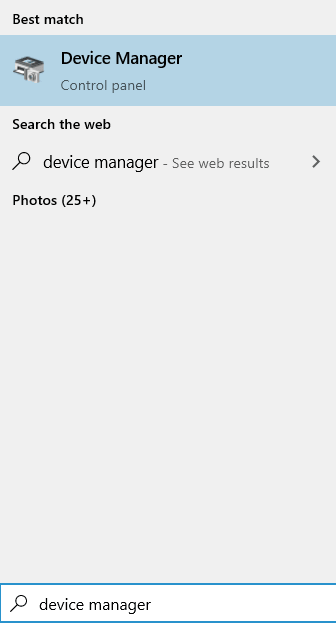
3. Localiza, Controlere de sunet video și joc / Sunet și audio.
4. Faceți dublu clic pe acesta pentru ao extinde.
5. Faceți clic dreapta pe Realtek audio și faceți clic pe dezinstalați.
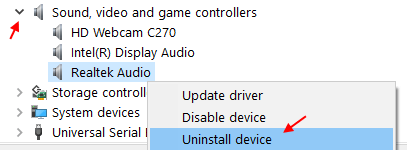
6. Asigurați-vă că bifați opțiunea, ștergeți software-ul driverului.
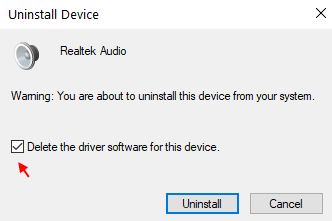
7. Repornire computerul nostru.
Remediere 4 - Depanare audio
1. presa Tasta Windows + I împreună pentru a Deschide setări.
2. Click pe Actualizare și securitate
3. Click pe Depanare
4. Extinde Redarea audio făcând clic pe el.
5. Click pe Rulați instrumentul de depanare
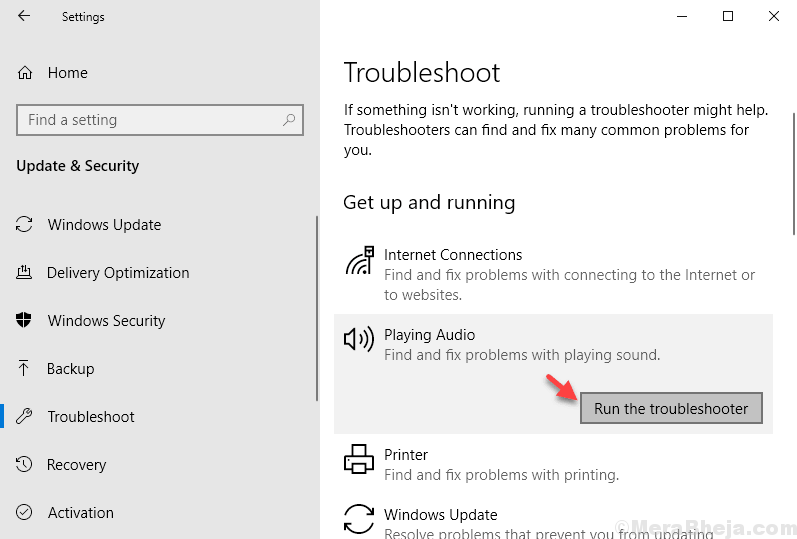
Fix 5 - Adăugați un utilizator nou
1. presa Tasta Windows + I împreună pentru a Deschide setări.
2. Click pe Conturi.
3. Click pe Familia și alți utilizatori din meniul din stânga.
4. Click pe Adăugați pe altcineva pe acest computer

5. Deconectează-te.
6. Conectați-vă cu un cont de utilizator nou creat


