Uneori, vrem să conectăm căștile la desktopul / laptopul și să ne bucurăm de filmul nostru preferat, dar dacă căștile nu dau niciun sunet, vă veți enerva cu siguranță.
Mulți utilizatori se confruntă cu această problemă pe computerul lor Windows 10. Dar nu vă faceți griji, vă vom ajuta să vă recuperați din această problemă, trebuie doar să urmați mai jos soluțiile pe care le veți putea folosi căștile.
Dar, înainte de depanare, verificați dacă nu aveți nicio problemă hardware. Cea mai mare parte a desktopului are două mufe pentru căști dacă desktopul dvs. are o altă mufă pentru căști plug-in și verificați dacă funcționează sau nu. De asemenea, verificați dacă căștile funcționează sau nu conectându-le la alt computer sau smartphone. Dacă aveți probleme hardware, aceste metode nu vor funcționa pentru dvs. și trebuie să vizitați atelierul de reparații și să vă verificați computerul.
Remedierea 1 - Reinstalați driverul audio
PASUL 1 - Faceți clic dreapta pe Windows butonul și Deschide Manager de dispozitiv.

PASUL 2 - Se va deschide DispozitivAdministrator fereastră, găsiți Sunet,Controlere video și jocuri din listă și extindeți-l.

PASUL 3 - Click dreapta pe dumneavoastră Driver audio din listă și faceți clic pe Dezinstalați.

PASUL 4 - Reporniți dispozitivul dvs. după terminarea procesului. Acesta va instala din nou driverul audio și vă va rezolva problema.
Fix 2 - Activați mixarea stereo
1. Faceți clic dreapta pe pictograma Volum din bara de activități
2. Click pe Sunete.

3. Acum, du-te la Înregistrare Tab
4. Faceți clic dreapta pe o zonă goală goală și asigurați-vă că ambele „Vizualizați dispozitivele dezactivate" și "Vizualizați dispozitivele deconectate”Opțiunile sunt bifate.
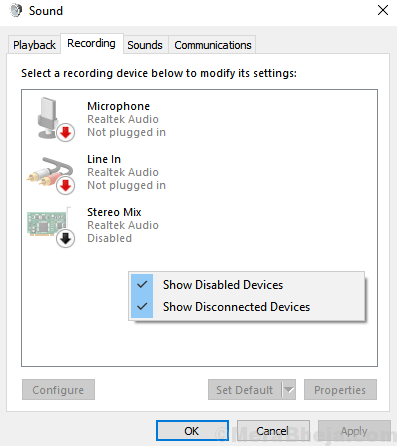
5. Acum, Click dreapta și Permite Mix stereo.

Fix 4 - Activați dispozitivul de redare din setările de sunet
PASUL 1 - Deschis Panou de control. Alege pictograme mari în Vazut de Opțiune.
Click pe Sunet .
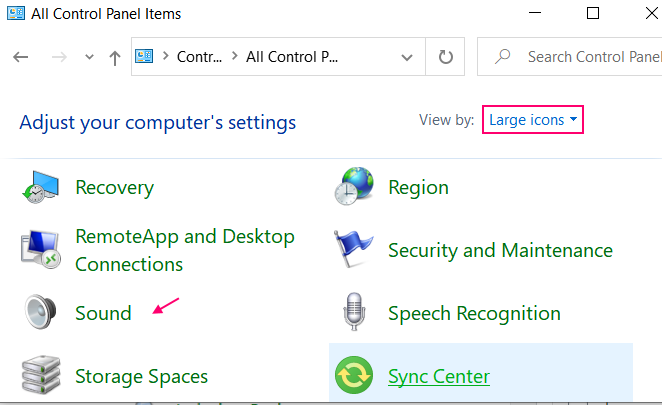
PASUL 2 - Veți vedea o listă a dispozitivelor de redare disponibile acolo. Dacă căștile dvs. nu sunt afișate în listă, faceți clic dreapta și verificați Afișați dispozitivele dezactivate și Afișați dispozitive deconectate.

PASUL 3 - Faceți clic dreapta pe Căști și selectați Permite.
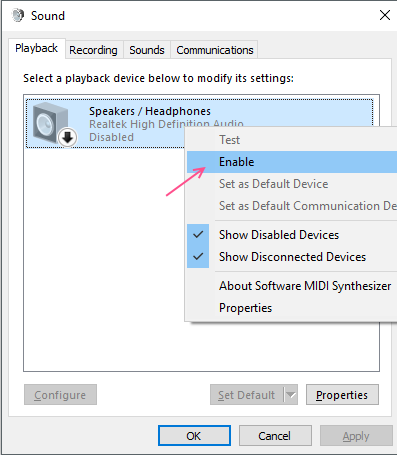
PASUL 4 - Faceți clic O.K.
Această metodă vă va permite căștile, iar căștile dvs. ar trebui să funcționeze bine acum.
Remediere 5: dezinstalați software-ul Realtek Sound
1. Căutare appwiz.cpl în caseta de căutare Windows 10. Click pe appwiz.cpl
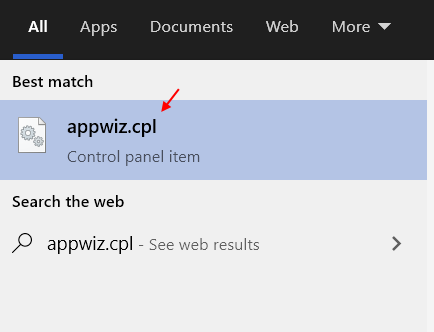
2. Acum, localizați și dezinstalați Driver audio Realtek HD.

Fix 6 - Dezactivați detectarea mufei panoului frontal
1. Accesați următoarea cale din bara de adrese a exploratorului de fișiere. Doar copiați și lipiți calea în bara de adrese.
C: \ Program Files \ Realtek \ Audio \ HDA
2. Click pe RAVBg64 pentru a deschide managerul audio Realtek HD.

3. Acum, faceți clic pe pictograma folderului aflată în partea dreaptă sus.
4. Debifați Dezactivare Selectarea mufei panoului frontal.

Fix 7 - Dezactivați detectarea mufei panoului frontal
1. presa Tasta Windows + R.
2. Tip regedit, presa introduce.

3. Navigați la următoarea locație din Editorul de registry.
HKEY_LOCAL_MACHINE \ SYSTEM \ CurrentControlSet \ Control \ Class \ {4D36E96C-E325-11CE-BFC1-08002BE10318}HKEY_LOCAL_MACHINE \ SYSTEM \ CurrentControlSet \ Control \ Class \ {4D36E96C-E325-11CE-BFC1-08002BE10318} \ 0007 \ GlobalSettings07 \ GlobalSettings
Dacă nu găsiți fișierul în calea dată mai sus, încercați calea dată mai jos.
HKEY_LOCAL_MACHINE \ SYSTEM \ CurrentControlSet \ Control \ Class \ {4D36E96C-E325-11CE-BFC1-08002BE10318}HKEY_LOCAL_MACHINE \ SYSTEM \ CurrentControlSet \ Control \ Class \ {4D36E96C-E325-11CE-BFC1-08002BE10318} \ 0002 \ GlobalSettings02 \ GlobalSettings
4. Faceți clic dreapta pe EnableDynamicDevices, Click pe Modifica.

5. Schimbați-l în 0, Click pe O.K.

6. Repornire computerul tau.