În timp ce lucrați pe computerul dvs., dacă sunetul nu funcționează corect, ați putea pierde importantul întâlniri online cu colegii dvs., un chat video cu prietenul sau nu reușiți să încărcați un videoclip frumos realizat tutorial. Prin urmare, înainte de a începe sarcinile importante, asigurați-vă că microfonul funcționează corect.
Să vedem cum să testăm dacă microfonul din sistemul dvs. Windows 10 funcționează și, de asemenea, înregistrează corect.
Metoda 1: Prin aplicația Setări
Pasul 1: Faceți clic pe start de pe desktop și selectați Setări din meniul contextual, situat deasupra Putere opțiune.

Pasul 2: În Setări fereastra, faceți clic pe Ușurința accesului opțiune.
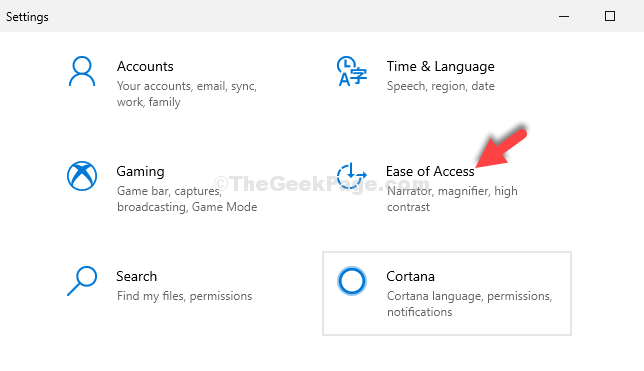
Pasul 3: Apoi, în partea stângă a ferestrei, derulați în jos și faceți clic pe Audio.
Acum, în partea dreaptă a panoului, sub Faceți dispozitivul ușor de auzit secțiune, faceți clic pe Schimbați alte setări de sunet.

Pasul 4: În Sunet caseta de dialog, faceți clic pe Înregistrări fila, selectați Microfon și faceți clic pe Configurați butonul din partea de jos.

Pasul 5: În Panou de control fereastra care se deschide, faceți clic pe Porniți recunoașterea vorbirii pe dreapta.
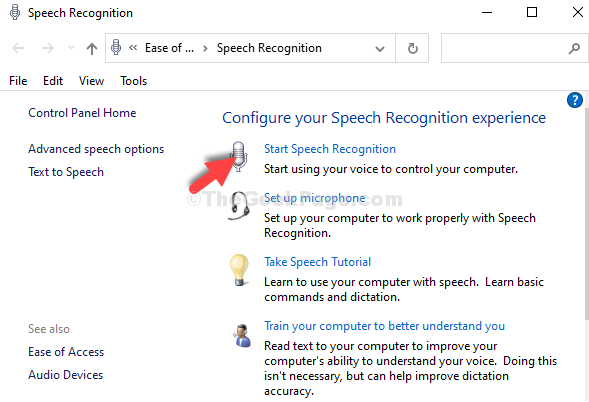
Pasul 6: Aceasta va deschide fișierul Configurați recunoașterea vorbirii fereastră. Clic Următorul.
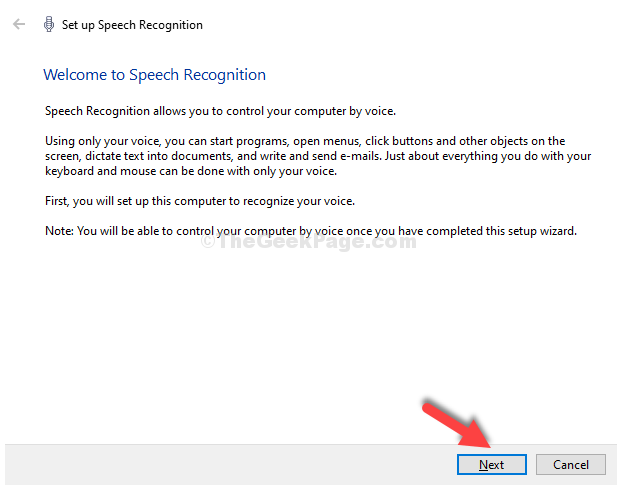
Pasul 7: Apoi, selectați Alte și faceți clic pe Următorul.
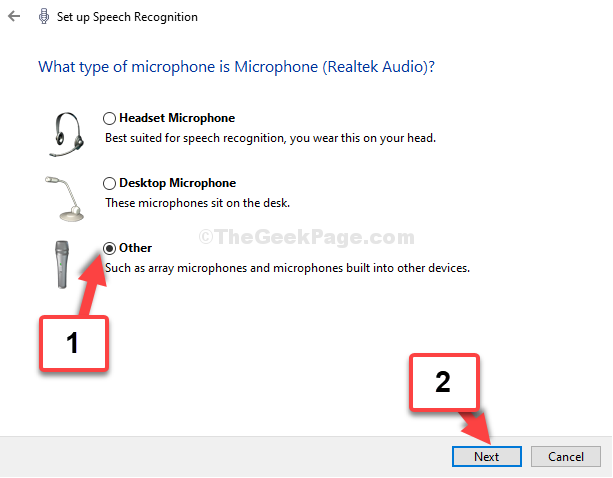
Pasul 8: Din nou, faceți clic pe Următorul.

Pasul 9: În fereastra următoare, citiți propoziția așa cum se arată pe ecran cu voce tare pentru a testa microfonul. După ce ați terminat, faceți clic pe Următorul.

Pasul 10. Ați terminat de configurat Microfon. Acum, puteți face clic Anulare în fereastra următoare sau continuați să configurați funcții avansate, cum ar fi îmbunătățirea capacității computerului de a recunoaște cuvintele rostite, lăsând computerul să revizuiască documentele.
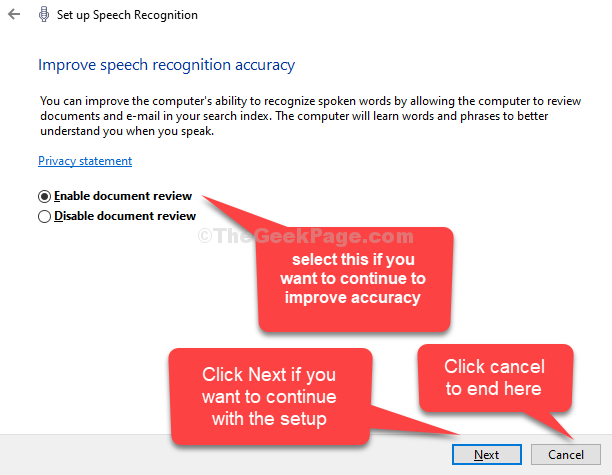
Acum puteți începe să utilizați în mod normal microfonul computerului. De asemenea, puteți configura microfonul folosind a doua metodă.
Metoda 2: Prin panoul de control
Pasul 1: Faceți clic pe start butonul de pe desktop și tastați Panou de control în câmpul de căutare. Faceți clic pe rezultat pentru a deschide Panou de control Acasă.

Pasul 2: În Panou de control acasă, faceți clic pe Ușurința accesului.
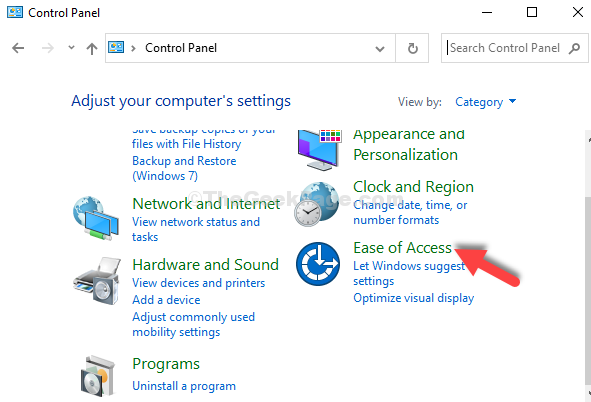
Pasul 3: Click pe Recunoaștere a vorbirii pe dreapta.

Pasul 4: Acum, urmați același proces Pasul 5 la Pasul 10 așa cum se arată în Metoda 1.
Ați terminat de configurat microfonul, iar sistemul dvs. audio ar trebui să funcționeze bine acum. De asemenea, puteți urma a 3-a metodă pentru configurare rapidă.
Metoda 3: Prin pictograma Sunet din bara de activități
Pasul 1: Accesați pictograma difuzorului din colțul din dreapta jos al Bara de activități. Faceți clic dreapta pe el și faceți clic pe Sunete.

Pasul 2: Te duce la același lucru Sunet casetă de dialog așa cum se arată în Pasul 4 de Metoda 1. De aici încolo, urmați procesul Pasul 4 la Pasul 10 după cum este ilustrat în Metoda 1.
Atât. Acest lucru ar trebui să vă ajute să testați și să configurați microfonul Windows 10, iar sunetul dvs. ar trebui să funcționeze perfect.

