În timp ce redau videoclipuri YouTube în browserul dvs., utilizatorii întâlnesc deseori acest mesaj de eroare, „Eroare redare audio. Reporniți computerul“. Dacă ați instalat recent o actualizare și ați comutat dispozitivul audio, este posibil să vedeți această eroare.
Se poate afișa pe orice versiune Windows și pe orice browser web. Vestea bună este că această eroare YouTube „Eroare redare audio. Reporniți computerul”Poate fi reparat și destul de ușor.
Să vedem cum.
Metoda 1: Prin Device Manager
Pasul 1: apasă pe Tasta Windows + X împreună pe tastatură pentru a deschide meniul contextual.
Pasul 2: Din meniu, selectați Manager de dispozitiv.

Pasul 3: În Manager de dispozitiv fereastră, derulați în jos pentru a găsi Controlere de sunet, video și jocuri. Faceți clic pe săgeata din stânga sa pentru a extinde secțiunea.

Pasul 4: Selectați ieșirea audio implicită din listă. Aici, am selectat, Realtek High Definition Audio. Acum, faceți clic dreapta pe el și selectați Dezactivați dispozitivul din meniul cu clic dreapta.

Pasul 5: Acum, faceți din nou clic dreapta pe dispozitivul audio implicit și selectați Permite din meniul cu clic dreapta.
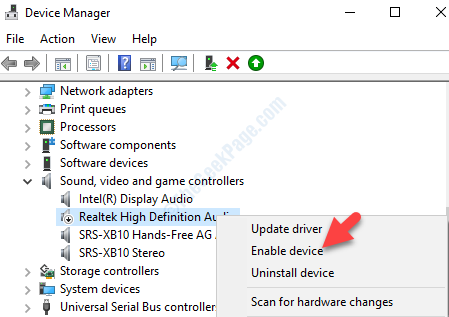
Acum, reporniți computerul și încercați să redați din nou videoclipurile YouTube în browser. Sunetul ar trebui să fie redat acum fără erori. Dacă problema persistă, încercați a doua metodă.
Metoda 2: Prin proprietățile sunetului
Pasul 1: Du-te la start buton (Pictograma Windows) situat în colțul din stânga jos al desktopului. Faceți clic dreapta pe acesta pentru a deschide meniul cu clic dreapta.
Pasul 2: Din meniul cu clic dreapta, selectați Alerga pentru a deschide Executa comanda.

Pasul 3: Acum, tastați mmsys.cpl în caseta de căutare și apăsați introduce pentru a deschide Sunet caseta de dialog proprietăți.

Pasul 4: În Sunet caseta de dialog, sub Redare fila verificați dacă ați setat dispozitivul audio dorit ca dispozitiv implicit.

Pasul 5: Acum, selectați Înregistrare și verificați dacă dispozitivul dorit este setat ca dispozitiv implicit.

Pasul 6: Dacă doriți să setați altul Redare sau Înregistrare dispozitiv ca dispozitiv implicit, pur și simplu selectați-l și apăsați tasta Setați implicit butonul către partea de jos a ferestrei.
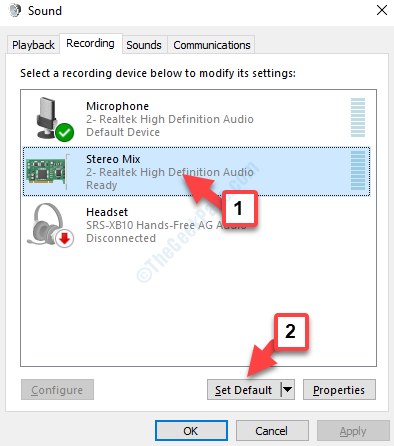
Pasul 7: Cu toate acestea, dacă aveți în continuare o problemă, selectați cea dorită Redare sau Înregistrare dispozitiv și faceți clic stânga pe Proprietăți buton.

Pasul 8: În Proprietăți caseta de dialog, accesați Avansat filă și sub Format implicit, setați rata de eșantionare în funcție de calitatea dorită.
Puteți apăsa Test butonul de lângă acesta pentru a verifica calitatea. După ce ați terminat, apăsați aplica și apoi O.K pentru a salva modificările.

Asta e tot. Aceasta ar trebui să remedieze eroarea și acum puteți reda videoclipuri YouTube fără probleme.


