O eroare foarte frecventă raportată de utilizatorii Windows 10 este Veți avea nevoie de o aplicație nouă pentru a deschide această suprapunere MS-Gaming eroare. Această eroare este legată de noua caracteristică Windows 10, Bara de joc Windows, care oferă funcții de jocuri, cum ar fi înregistrarea ecranului, captarea capturilor de ecran etc. Tot ce trebuie să faceți este să apăsați CÂȘTIGĂ + G tastele împreună și aplicația Game Bar s-ar deschide. Dar uneori, când utilizați combinația de taste WIN + G în alte scopuri, este posibil să primiți eroarea Veți avea nevoie de o aplicație nouă pentru a deschide această suprapunere MS-Gaming. Continuați să citiți, pentru a afla cum să remediați această eroare folosind câteva metode foarte simple.
Metoda 1: Dezactivați bara de joc
Cea mai simplă soluție ar fi să pur și simplu dezactivați bara de joc pentru a elimina legarea cheii WIN + G rezervată, permițându-vă astfel să utilizați combo-ul cheie pentru alte aplicații.
1. Mai întâi trebuie să deschidem setările Windows. Fie
apăsați împreună tastele WIN + I sau puteți căutare pentru Setări în începeți căutarea în meniu bar pentru a afișa Setări Windows fereastră. Odată ce se deschide, faceți clic pe opțiune Jocuri.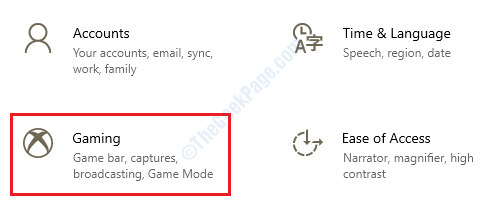
2. Acum veți putea vedea setările barei de joc. Trebuie să comutare butonul oprit corespunzător opțiunii Înregistrați clipuri de jocuri, capturi de ecran și difuzați utilizând bara de jocuri.

Asta este. Verificați dacă problema dvs. este rezolvată.
Metoda 2: Resetați memoria cache a magazinului Windows
Uneori, problema ar putea fi cauzată din memoria cache a magazinului Windows. Vă rugăm să urmați pașii de mai jos pentru a reseta memoria cache a magazinului Windows.
1. Faceți clic pe ferestre Porniți căutarea în meniu bara și apoi tastați wsreset. Din rezultatele listate, clic pe cea care spune Comanda wsreset Run.

2. Pasul de mai sus va lansa o fereastră de linie de comandă. Resetarea are loc în fundal. Așteptați cu răbdare în timp ce comanda se execută până la finalizare. Odată ce comanda a terminat resetarea cache-ului, Se va lansa aplicația Windows Store. Verificați dacă problema dvs. este rezolvată.
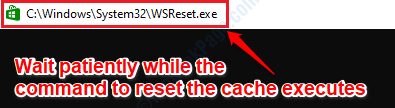
Metoda 3: Dezactivați legarea cheilor prin Editorul de registry Windows
Următorii pași implică modificarea editorului de registry Windows. Este foarte recomandat să faceți o copie de rezervă a setărilor de registry înainte de a continua editarea registrului, deoarece un registru corupt poate provoca instabilități grave ale sistemului.
1. Mai întâi trebuie să deschidem Registrul Windows. Pentru acea presă CÂȘTIGĂ + R cheile împreună și afișează Alerga fereastră. Apoi tastați regedit și a lovit introduce cheie.

2. Acum, navigați la următoarea cale:
Computer -> HKEY_CURRENT_USER -> Software -> Microsoft -> Windows -> CurrentVersion -> GameDVR
Odată ce ați ajuns pe calea de mai sus, în fereastra din stânga, faceți clic pe folderul numit GameDVR. Acum în fereastra din dreapta panou, Click dreapta pe intrarea numită AppCaptureEnabled. Atunci clic pe opțiune Modifica.

3. Sub Date de valoare, asigurați-vă că valoarea este setată la 0. De asemenea, asigurați-vă că Baza este setat sa Zecimal. Odată ce ai terminat, lovește O.K buton.

4. După cum urmează, în Editorul de registry în sine, navigați la următoarea cale:
Computer -> HKEY_CURRENT_USER -> Sistem -> GameConfigStore
Asigurați-vă că calea la care ați ajuns este corectă. Click pe GameConfigStore în fereastra din stânga panou. Apoi în fereastra din dreapta, localizați și Click dreapta pe intrarea care scrie GameDVR_Enabled. Apoi din faceți clic dreapta pe meniul contextual, clic pe opțiune Modifica.
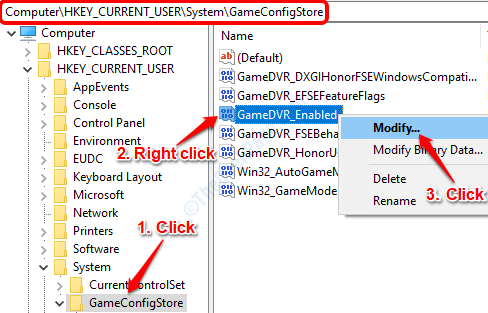
5. În fereastra de editare DWORD care se deschide. A stabilit Date de valoare la 0 și asigurați-vă Baza este setat sa Hexadecimal. Lovit O.K după ce ați terminat.
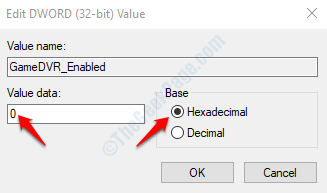
6. Asta e tot. Reporniți aparatul și verificați dacă problema este rezolvată sau nu.
Metoda 4: Reinstalați aplicațiile Windows care lipsesc
Uneori eroarea Veți avea nevoie de o aplicație nouă pentru a deschide această suprapunere MS-Gaming se întâmplă din cauza lipsei aplicațiilor Windows. Dacă niciuna dintre metodele enumerate mai sus nu a funcționat pentru dvs., putem încerca să reinstalați aplicațiile Windows care lipsesc.
1. Deschideți Windows File Explorer și navigați la următoarea cale. Asigura-te ca înlocuiți cont_utilizator cu numele contului dvs. de utilizator.
Acest PC -> C Drive -> Utilizatori -> contul utilizatorului --> Datele aplicatiei -> Local -> Pachete
Daca esti nu se poate vedea AppData folder, înseamnă că trebuie să activați vizualizarea fișierelor ascunse. Pentru asta, în Windows File Explorer, clic pe Vedere filă și apoi Verifica caseta de selectare corespunzătoare opțiunii Obiecte ascunse.

2. Acum mergem la șterge toate fișierele din Local / Pachete pliant. Vom reinstala totul în pasul următor. Cu toate acestea, dacă doriți să faceți o copie de rezervă, acum este momentul. Puteți muta tot conținutul din acest folder pe unitatea D sau în orice alt loc pe care îl doriți, doar pentru a fi în siguranță.
După ce ați terminat, selectați toate fișierele și folderele din Pachete folder apăsând Tasta CTRL + A împreună și apoi a lovit ȘTERGE cheie. Dacă fișierul / folderul nu poate fi șters deoarece este utilizat, ocolire aceasta.

3. Ca în continuare, trebuie să deschidem Windows PowerShell în admin modul. Click pe Porniți căutarea în meniu bara și apoi tastați puterea. Odată ce rezultatele vor apărea, Click dreapta pe Windows PowerShell și apoi faceți clic pe Rulat ca administrator.

4. Cand PowerShell se deschide în modul de administrare, copiaza si lipeste următoarea comandă în ea și apoi apăsați introduce cheie.
Get-AppXPackage -AllUsers | Foreach {Add-AppxPackage -DisableDevelopmentMode -Register "$ ($ _. InstallLocation) \ AppXManifest.xml"}

5. PowerShell va reinstala acum toate aplicațiile lipsă. Vă rugăm să așteptați finalizarea întregului proces înainte de a închide fereastra PowerShell.

6. Odată ce totul este gata, puteți încerca repornirea computerului. Când sistemul este pornit, încercați să verificați dacă problema dvs. este rezolvată sau nu.
Vă rugăm să introduceți comentariile care metodă a funcționat pentru dvs.

