Vă folosiți computerul și dintr-o dată ecranul dvs. trece la modul negru complet și nu puteți vedea nimic pe ecran în afară de un cursor? Nu vă panicați! Această problemă din Windows 10 este obișnuită și cu siguranță vindecabilă.
Acestea sunt câteva soluții care vă vor ajuta dacă vă confruntați Ecran negru cu cursor emisiune.
Notă: Înainte de a încerca, puteți alege, de asemenea, să dezinstalați orice software terță parte, după ce ați instalat această problemă pe computer. Mulți utilizatori au raportat că după instalarea câtorva aplicații tematice și anume UXStyle, StartIsBack etc. a apărut această problemă. Odată ce au dezinstalat aceste aplicații, problema a fost rezolvată.
Metoda 1 - Prin Tweak Editorul de registry
1. presa CTRL + Alt + Ștergere tasta Împreună deodată. În ecranul următor, alegeți gestionar de sarcini.
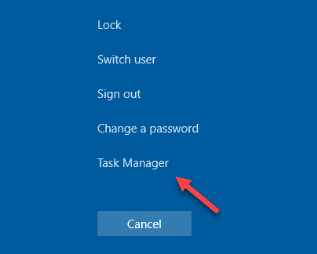
2. Alege Fişier.
3. Click pe Rulați o activitate nouă.
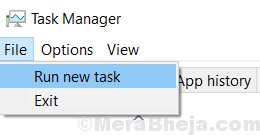
4. Scrie Regedit în ea.
5. Verificați opțiunea spunând Creați această sarcină cu privilegiu administrativ.

6. Acum, după ce Editorul de registru se deschide, navigați la Calea următoare dată mai jos
HKEY_LOCAL_MACHINE \ SOFTWARE \ Microsoft \ Windows NT \ CurrentVersion \ Winlogon
7. Odată ce ai ajuns Winlogon, Localizați Coajă în partea dreaptă.
8. Acum, faceți dublu clic pe coajă pentru a-l modifica.
9. Acum, asigurați-vă că date de valoare este explorer.exe.
Dacă este altceva, schimbați-l în explorer.exe.
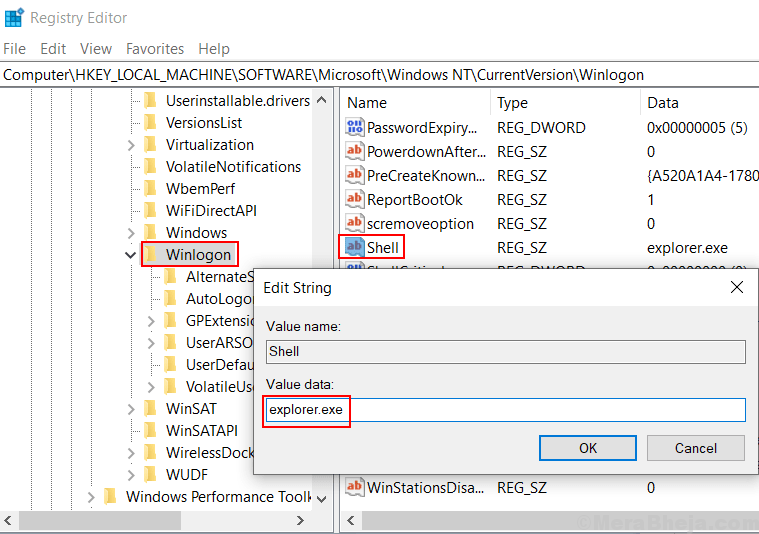
10. presa Ctrl + Alt + Șterge tasta în același timp.
11. Acum, faceți clic pe butonul de alimentare situat în dreapta jos.

12. Repornire computerul dvs.
Ce se întâmplă dacă nu puteți porni și apăsați CTRL + Alt + Ștergere nu face nimic?
Dacă nu vă puteți conecta la sistemul dvs. și apăsați CTRL + Alt + Ștergere nu face nimic, apoi urmați pașii de mai jos pentru a porni în modul de reparație avansat.
1. Asigurați-vă că computerul este oprit. Dacă nu, apăsați pe ecranul de alimentare timp de 4-5 secunde pentru al opri cu forță.

2. Acum, apăsați butonul de alimentare o dată pentru a porni computerul.
3. Acum, de îndată ce apare ceva pe ecran (de obicei sigla producătorului computerului), trebuie doar să apăsați butonul de alimentare și să-l mențineți apăsat timp de 5 secunde, astfel încât să se oprească din nou cu forță.
4. Acum, începeți din nou și repetați același proces.
După ce faceți acest proces de 2-3 ori, veți ajunge la un ecran numit pregătirea reparației automate.

5. Va apărea un ecran următor, care spune diagnosticarea computerului.
6. Acum, va apărea un ecran automat cu opțiuni precum restart și opțiuni avansate.
Doar faceți clic pe Opțiuni avansate.

7. Acum, faceți clic pe opțiuni avansate.

8. Acum, dacă această problemă s-a întâmplat din cauza unei actualizări recente sau ceva de genul acesta, atunci: -
Click pe Reparare la pornire.
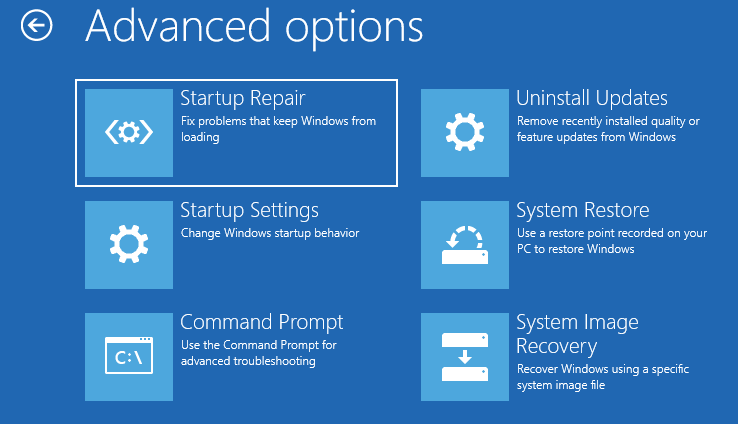
Acum, permiteți repararea pornirii să vă repare sistemul.
Dacă acest lucru nu funcționează, atunci încercați să porniți în modul sigur și apoi urmați din nou pasul 1 pentru a apăsa CTRL + ALT + DEL pentru a deschide managerul de activități și apoi regedit.
Cum să intrați în modul sigur de aici
1. Click pe setări de pornire.
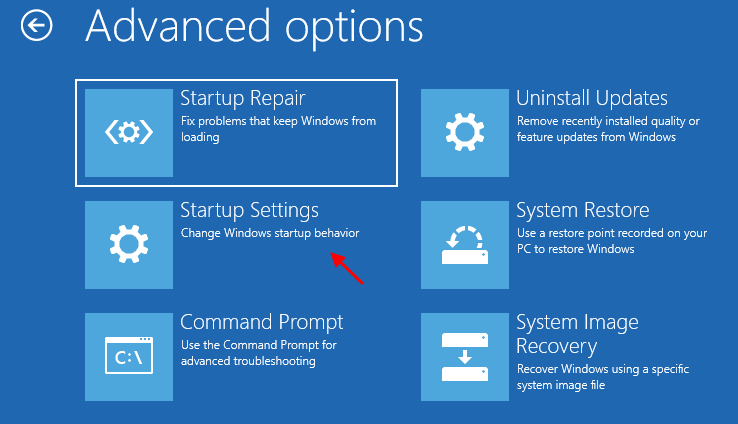
2. Click pe repornire.

3. Acum, apăsați 4 de la tastatură pentru a intra în modul sigur.

Acum, urmați din nou pasul 1 din Metoda 1 din acest articol pentru a apăsa CTRL + ALT + DEL și pentru a deschide managerul de activități și apoi deschideți regedit
Metoda 2 - Dezactivează serviciul de pregătire
1. presa CTRL + Alt + Ștergere tasta Împreună deodată. În ecranul următor, alegeți gestionar de sarcini.
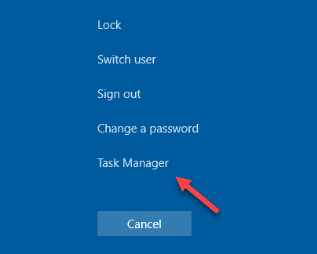
2. Alege Fişier.
3. Click pe Rulați o activitate nouă.
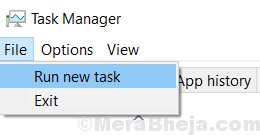
4. Acum, tastați services.msc în ea și faceți clic O.K.
Bifați creați această sarcină cu privilegii de administrator.

5. Acum, faceți dublu clic pe Pregătirea aplicației serviciu.

6. Alegeți tipul de pornire ca dezactivat.

7. Click pe aplica și O.K.
8. Faceți clic pe Manager activități Fișier> Rulați o sarcină nouă din nou.
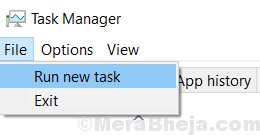
9. Tip cmd.exe în ea și faceți clic O.K.
Bifați creați această sarcină cu privilegii de administrator.

10. Acum, tastați următoarea comandă pentru a opri computerul folosind comanda.
oprire / s / f
11. Acum, reporniți computerul.
Remediați 3 - copiați folderul cache dintr-un cont de lucru
1) Repornire computerul tau
2) Conectați-vă cu un alt cont de utilizator funcțional existent pe computerul dvs.
Dacă nu aveți unul, puteți crea instantaneu un cont de administrator executând comanda administrator de utilizator net / activ: da în promptul de comandă ca mod de administrare.
Notă: O altă opțiune este copierea acestor fișiere de pe un alt computer Windows.
3) Acum, deschideți exploratorul de fișiere și lipiți această adresă în bara de adrese a exploratorului de fișiere
C: \ Users \% nume de utilizator% \ AppData \ Local \ Microsoft \ Windows \.
4) Copiați Cachete pliant
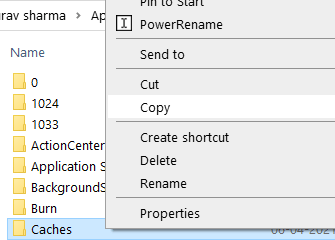
5) Acum, accesați contul corupt și navigați la C: \ Users \% nume utilizator% \ AppData \ Local \ Microsoft \ Windows \.
Dacă nu vă puteți conecta la contul dvs. corupt, atunci conectați-vă utilizând modul sigur, descris în metoda 1.
6) Înlocuiți Cachete folder cu folderul din fișierul utilizatorului de lucru.
Metoda 4 - Dezactivați pornirea rapidă
PASUL 1 - Deschideți cutia de rulare lovind Windows și R in acelasi timp. Tip powercfg.cpl și apăsați Enter.
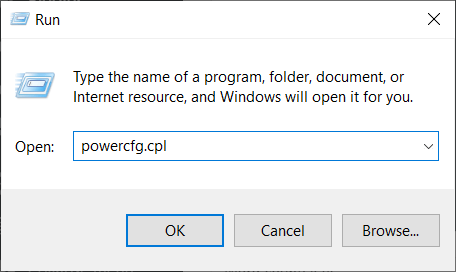
PASUL 3 - Faceți clic pe Alegeți ce face butonul de alimentare opțiunea din panoul din stânga.

PASUL 4 - Faceți clic Modificați setările care nu sunt disponibile în prezent legătură.
PASUL 5 - Veți vedea acum mai multe opțiuni în setările de închidere. Debifează Activați pornirea rapidă (recomandat) și faceți clic pe salvează setările.
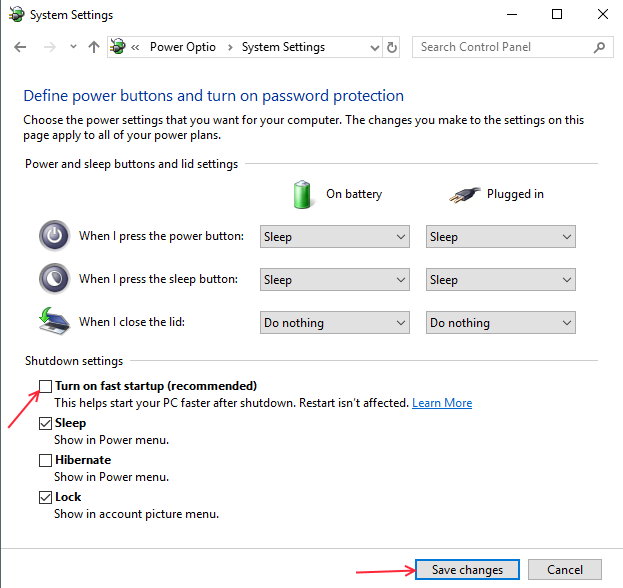
Metoda 5 - Resetați setările ecranului de proiect
De cele mai multe ori această eroare se întâmplă deoarece computerul dvs. nu poate determina dacă sunteți conectat sau nu la un afișaj extern. Puteți modifica setările proiectului dvs. prin următorul proces.
PASUL 1 - În timp ce computerul este oprit, conectați un afișaj extern
PASUL 2 - Porniți computerul și așteptați până se încarcă complet.
PASUL 3 - Apelați Easy Display Switcher apăsând Windows și P in acelasi timp. Alegeți opțiunea numai pentru ecranul computerului.

PASUL 4 - Închide computerul și Deconectat ecranul extern.
PASUL 5 - start computerul și verificați dacă eroarea a dispărut sau nu.
Metoda 6 - Dezinstalați driverul plăcii grafice
Dacă sunteți lovit în modul ecran negru, puteți rezolva cu ușurință această problemă, dezinstalând driverul plăcii grafice. Driverul plăcii grafice este principalul vinovat al acestei erori. Driverul grafic multiplu este mai predispus la această eroare. Urmați pasul de mai jos pentru a afla cum să ieșiți de pe un ecran negru și să eliminați driverele plăcii grafice.
PASUL 1 - Dacă vă aflați pe ecran negru, apăsați Ctrl + Alt + Del pentru a porni Task Manager.

PASUL 2 - Din managerul de activități vom putea porni fereastra managerului de dispozitive. Faceți clic pe meniul fișier și selectați Rulați o sarcină nouă opțiune.
PASUL 3 - Tip devmgmt.msc și apăsați Enter. Se va deschide Managerul de activități. Dacă aveți succes în deschiderea managerului de dispozitive, treceți la pasul 4 altfel citiți mai departe.

Dacă nu puteți deschide managerul de activități, trebuie să porniți computerul în modul sigur. Urmați acești pași pentru a porni computerul în modul sigur.
i) Când computerul pornește, apăsați F4 pentru a accesa opțiunile de boot.
ii) În opțiunile de boot, Depanare> Opțiuni avansate> Setări de pornire.
iii) Acum veți avea opțiuni pentru a porni computerul în modul sigur, alegeți modul sigur cu rețeaua.
iv) Apăsați Windows + X și alegeți Manager dispozitive pentru a deschide Manager dispozitive.
PASUL 4 - Localizați placa grafică din lista de dispozitive și alegeți Dezinstalați din meniul clic dreapta.

PASUL 5 - Faceți clic Dezinstalați a confirma.

Metoda 7 - Actualizați-vă placa grafică
În cazul multor utilizatori, această problemă se întâmplă din cauza unor plăci grafice defecte sau configurate greșit. Această eroare se poate întâmpla și dacă computerul dvs. are două drivere grafice diferite. Actualizarea driverului plăcii grafice poate fi o soluție ușoară pentru această problemă.
Puteți descărca driverul plăcii grafice de pe site-ul web al producătorului computerului sau de pe site-ul web al plăcii grafice. Asigurați-vă că alegeți drivere potrivite pentru computer în timp ce le descărcați. Verificați eroarea după actualizarea driverului plăcii grafice.
Metoda 8 - Resetați computerul
Dacă niciuna dintre metodele de mai sus nu a funcționat pentru dvs., atunci resetarea computerului este ultima opțiune pentru dvs. Urmați acești pași pentru a vă reseta PC-ul.
PASUL 1 - Apăsați Windows + I pentru a deschide setările. Alege Actualizare și securitate din meniul principal.
PASUL 2 - Alegeți Recuperare din panoul din stânga. Vei vedea acum Resetați acest computer opțiunea din partea dreaptă. Click pe Incepe pentru a începe resetarea computerului.

PASUL 3 - Alegeți să Pastreaza-mi fisierele (Puteți alege, de asemenea, să ștergeți tot ceea ce nu doriți să păstrați fișierele).
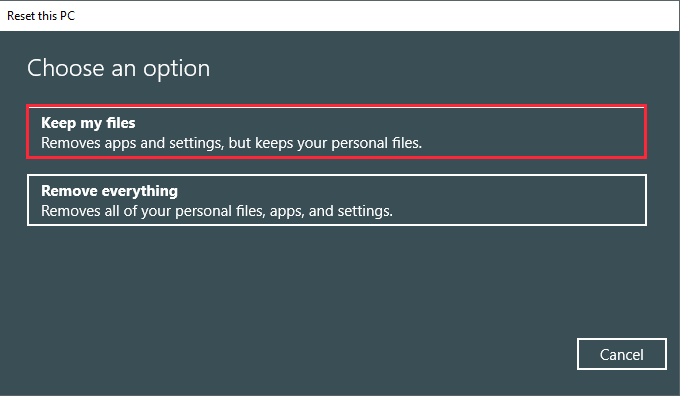
Sper că puteți rezolva acest ecran negru cu problema cursorului cu ajutorul acestor metode. Dacă aveți întrebări cu privire la aceste metode, nu ezitați să ne spuneți în comentarii.
