При использовании сканера на вашем компьютере, если вы видите это сообщение об ошибке ‘Сканеры не обнаружены«Не волнуйтесь. Между сканером и компьютером возникла проблема с подключением, поэтому появляется сообщение об ошибке. Следуйте этим простым исправлениям, чтобы решить проблему на вашем компьютере.
Исправление 1 - Проверьте настройки подключения
В большинстве случаев проблема связана с кабелями, соединяющими сканеры с вашим компьютером.
1. Выключите сканер.
2. Затем отключите сканер от компьютера.
3. После этого подключите сканер к другому USB-порту на вашем компьютере.
4. Включите сканер.
После этого попробуйте что-нибудь отсканировать.
Если это по-прежнему не помогает, проверьте сканер на другом устройстве. Если
Исправление 2 - Установите сканер
Попробуйте еще раз установить сканер на свое устройство.
1. нажмите Клавиша Windows + R.
2. Тип "управлять принтерами“. Затем нажмите «ОК», Чтобы открыть настройки« Устройства и принтеры ».
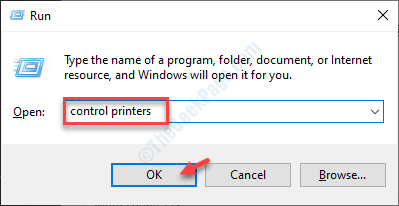
3. Здесь просто нажмите «Добавить устройство», Чтобы добавить сканер на свой компьютер.
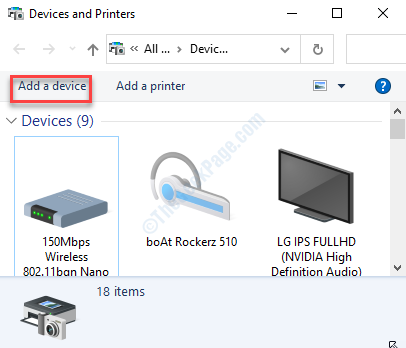
4. Разрешите Windows установить сканер на ваш компьютер.
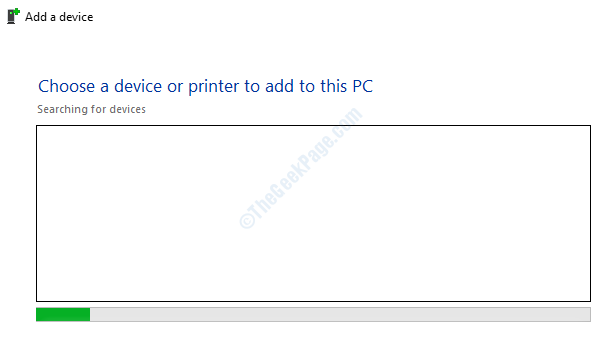
Если это исправление не помогло, перейдите к следующему исправлению.
Исправление 3 - Обновите устройство сканера
Вы можете обновить сканер, чтобы устранить проблему.
Перед обновлением драйвера перейдите на веб-сайт производителя сканера и загрузите последнюю версию драйвера для своего сканера.
1. нажмите Клавиша Windows + X ключи вместе.
2. Нажми на "Диспетчер устройств“.

3. Затем разверните значок «Устройства обработки изображений“.
4. Щелкните правой кнопкой мыши сканер и выберите «Обновить драйвер“.

5. Затем нажмите «Найдите на моем компьютере драйверы“.

6. Нажмите на "Просматривать“.
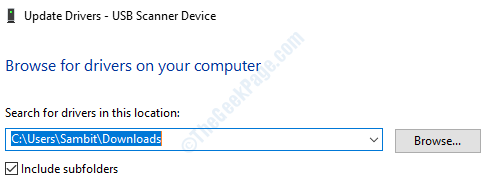
7. Теперь перейдите в то место, где находится файл на вашем компьютере.
8. Выберите папку и нажмите «ОК“.

Подождите, пока Windows установит драйвер из папки.
ПРИМЕЧАНИЕ–
Вы также можете обновить драйвер сканера, нажав на значок «Автоматический поиск драйверов“.

Это позволит Windows найти драйвер и установить его.
Исправление 4 - Unisntall и переустановите сканер
Удалите драйвер сканера с вашего компьютера и переустановите его снова.
1. Тип "devmgmt»В поле поиска.
2. Затем нажмите Входить для доступа к диспетчеру устройств.

3. Щелкните устройство сканера правой кнопкой мыши и выберите «Удалить устройство“.

Если есть подтверждение, нажмите «да“.
потом запустить снова ваш компьютер, чтобы переустановить сканер на ваш компьютер.
Ваша проблема должна быть решена.
![[Решено] Windows Hello недоступна на этом устройстве Ошибка в Windows 10](/f/1bbaf8f4d6a7c60ce3513bc5529b6f01.png?width=300&height=460)

