- С момента официального объявления Microsoft пользователи искали способы включить удаленные приложения, такие как OneNote, в Windows 11.
- Живые плитки, панель математического ввода, режим планшета, временная шкала и кошелек - это также некоторые из функций, которые не вошли в новую версию ОС.
- Однако Microsoft назвала некоторые из этих устаревших функций, и это означает лишь то, что они не акцентируются, а не удаляются полностью.
- С учетом сказанного, чтобы включить OneNote в Windows 11, вам нужно всего лишь загрузить установку и установить ее, используя наше руководство.
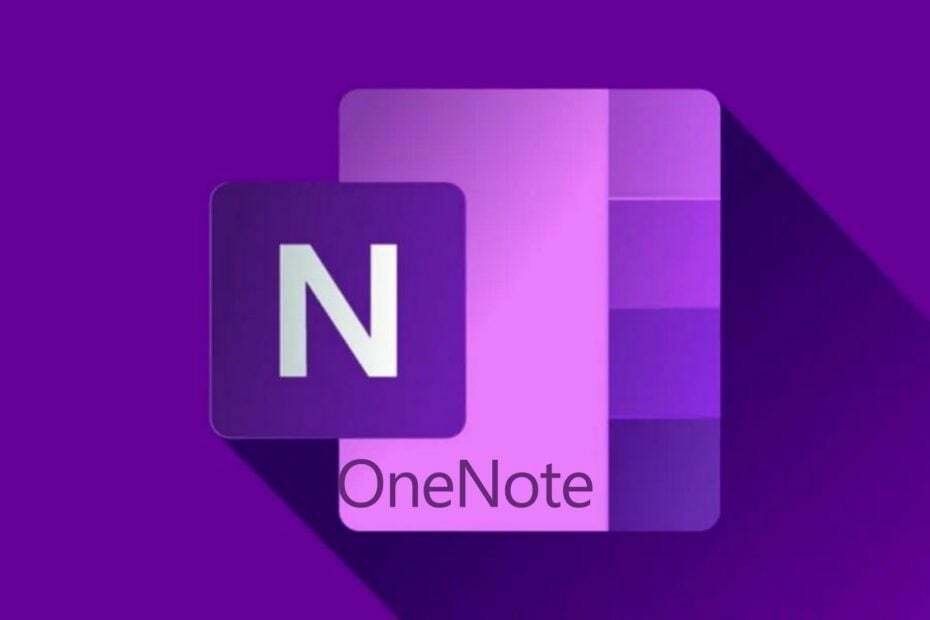
После объявления Microsoft о новом Windows 11, похоже, что все хотят знать, какие новейшие функции этой ОС, а также чего ожидать, когда дело доходит до старых приложений.
Некоторые из них включают новый дизайн, интегрированные приложения для Android, центрированное меню «Пуск», технологию Xbox для улучшения игр и лучшую поддержку виртуальных рабочих столов.
На противоположном полюсе Microsoft также поделилась подробностями о функциях, которые будут удалены, и OneNote для Windows 10 является одной из них.
К счастью, есть способы включить OneNote в Windows 11 после обновления, вам просто нужно следовать нашему краткому руководству прямо здесь.
Как включить OneNote в Windows 11?
1. Установите его из Microsoft Store
- Перейти к Начинать, введите Microsoft store и нажмите Открыть запускать.

- Перейдите на вкладку поиска в правом верхнем углу, введите Одна запись а также Выбрать это из списка результата.

- Нажми на Получить кнопку.

- Следуйте инструкциям на экране, чтобы установить OneNote на свое устройство, а затем используйте свою учетную запись Microsoft для входа в систему.
2. Скачайте и установите автоматически
-
Загрузите OneNote с официальной страницы.

- Дважды щелкните загруженный файл, чтобы начать Настраивать.
- Программа установки автоматически определит, на какой версии Microsoft 365 вы работаете, и сопоставит вашу установку OneNote с правильной версией.
- Подождите, пока установка не будет завершена, так как это может занять некоторое время.

- Теперь вы можете войти в свою учетную запись Microsoft и начать использовать OneNote.
Вот и все, два простых способа установить OneNote на ваше устройство даже после обновления до Windows 11.
Интересно узнать все о подробном Сравнение Windows 11 и Windows 10? Новые функции и советы по обновлению могут вас удивить.
Если у вас есть дополнительные вопросы относительно OneNote или других приложений, которые вы не знаете, как включить их в новой ОС, воспользуйтесь разделом комментариев ниже, и мы свяжемся с вами.


