Все мы ежедневно используем YouTube или Facebook для просмотра и загрузки видео. Перед загрузкой нам может потребоваться редактировать их. Возможно, вы думаете о том, как сложно иметь платное программное обеспечение. Но не беспокойся! у нас есть решение, которое по характеристикам не уступает платным. Мы говорим не что иное, как «видеоредактор Openshot». Видеоредактор Openshot - это редактор, который можно скачать прямо с его официального сайта. Здесь мы обсудим некоторые интересные особенности видеоредактора openshot.
Читайте также:Советы и хитрости Final Cut pro X
я. Скачать
кликните сюда чтобы перейти на страницу загрузки.
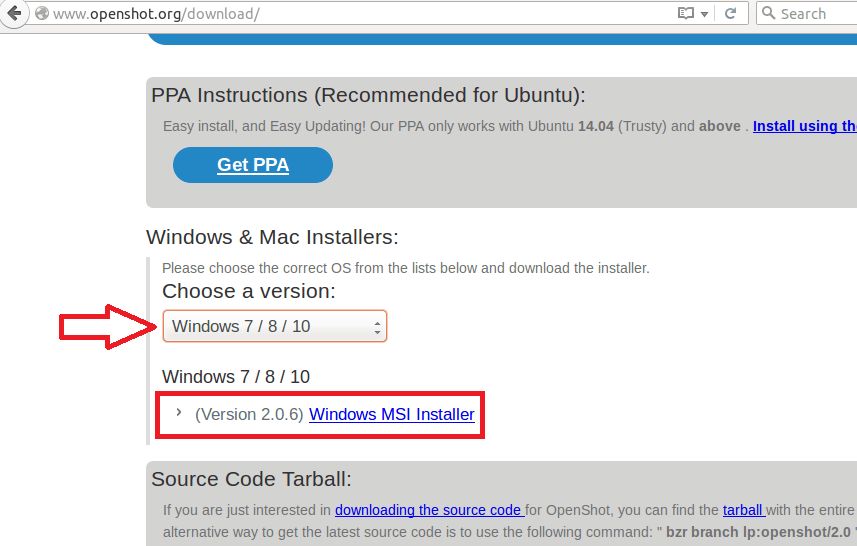
Прокручивая вниз, вы можете найти возможность выбрать версию вашей операционной системы. После того, как вы выберете его, отобразится ссылка на соответствующий файл установщика. Щелкните по нему и загрузите установщик. Установите его в свою систему.
II. За работой
Как и большинство программного обеспечения, openshot - это приложение, управляемое с помощью меню. Эти функции можно использовать, выбрав соответствующие параметры, доступные в строке меню, а также на панели задач. Теперь мы можем взглянуть на редактирование простого видео. Шаги приведены ниже.
1. откройте видеоредактор OpenShot. Тогда вы получите следующее окно.
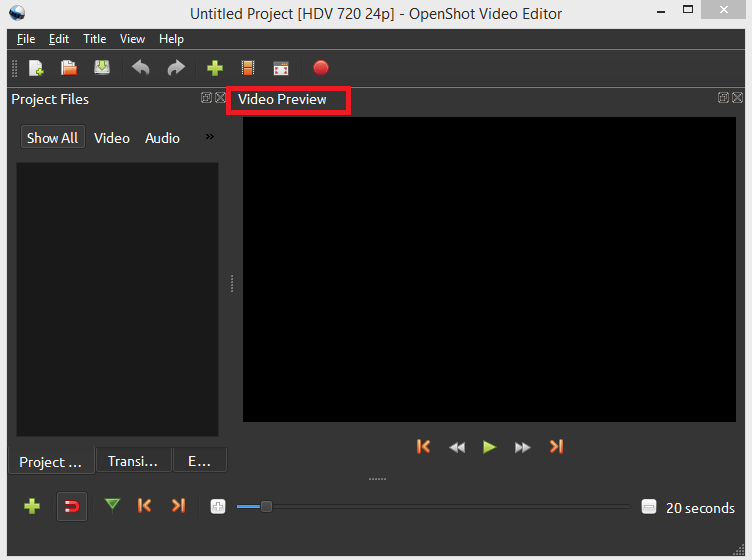
2. Импортируйте файл, который хотите отредактировать.
Для этого перейдите в Файл -> Импорт файлов. Выберите нужный файл.

3. После выбора файла он появляется в левой части окна.
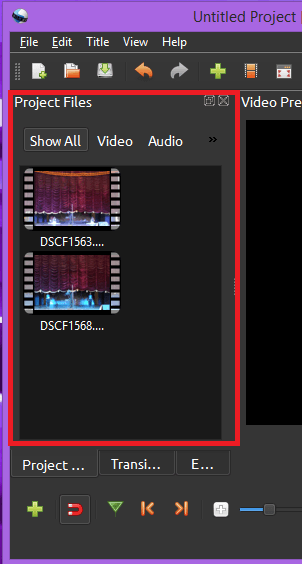
4. Добавьте файлы в рабочую область:
Во-первых, вам нужно развернуть окно, чтобы увидеть рабочую область. Итак, нажмите кнопку «Развернуть» на панели инструментов. Затем просто перетащите файлы в рабочую область.

5. После того, как вы поместили файлы в рабочую область, вы можете придать им специальные эффекты. Если у вас несколько файлов, он формирует временную шкалу.

Для этого перейдите в «Эффекты» на панели задач. В отображаемом списке показаны различные доступные эффекты. Выберите нужный и перетащите.
6. Когда работа будет завершена, видео можно будет просмотреть в окне предварительного просмотра справа.
7. Вы также можете увеличивать и уменьшать масштаб файлов на временной шкале для точного микширования аудио и видео.
8. Сохраните видео после редактирования. Файл -> сохранить проект
Обратите внимание, что OpenShot также предоставляет нам возможность добавлять как статические, так и 3D-файлы.
Надеюсь, это поможет 🙂


