Содержимое изображения в файле может значительно изменить размер документа. Если в документе слишком много изображений, скорее всего, он будет значительного размера. По этой причине в MS Office изображения по умолчанию сжимаются. Они сжаты до 220 пикселей на дюйм. У вас есть возможность уменьшить их до 150 или 96 пикселей на дюйм. Это полезно в документах PowerPoint, поскольку они могут содержать много изображений. Также для больших файлов сжатие экономит много места для хранения. Для отправка в виде вложений по электронной почте а при загрузке желательны файлы меньшего размера. Таким образом, даже если качество изображения немного ухудшится, не будет никакой задержки для загрузки изображений. Но если весь ваш документ содержит несколько изображений, это нормально, если они имеют высокое разрешение. Поскольку по умолчанию изображения в Office сжимаются, вам придется изменить качество вручную. Выполните следующие действия, чтобы предотвратить появление таких сжатых изображений.
Откройте понравившийся файл MS Office. Здесь будет показан пример с листом Excel.
- Нажмите на Новый с последующим Пустой документ.

- После открытия документа щелкните Файл в правом верхнем углу.
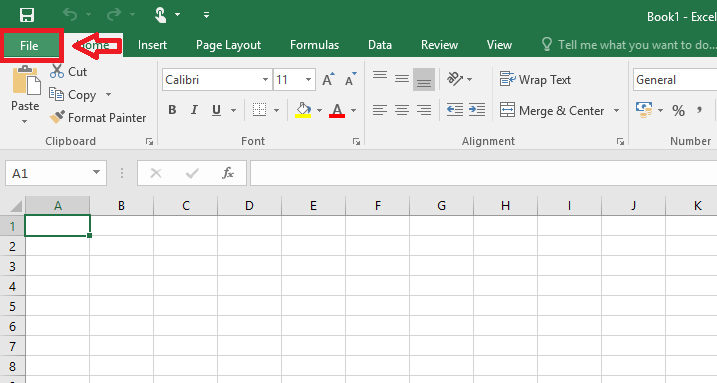
- Затем щелкните Параметры.

- Далее нажимаем на Передовой.
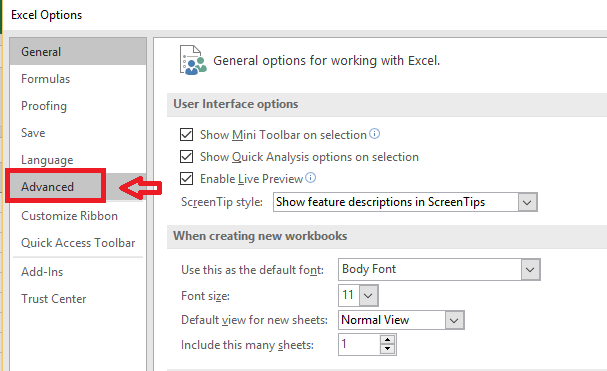
- Прокрутите вниз до места Размер и качество изображения. Отметьте окошко, соответствующее Не сжимайте изображения в файлах.

Это оно! Изображения больше не будут сжиматься.
Помните, что ту же процедуру можно использовать для любого файла MS Office. Шаги такие же. Как только это будет сделано, изменения будут отражены на каждом изображении в файле. Если вы хотите сделать это, есть возможность сжать определенное изображение. В зависимости от размера и ограничений качества файла решите, сжимать или распаковывать. Надеюсь это поможет!


