От TechieWriter
Как форматировать текст в Microsoft Excel с помощью функций UPPER, LOWER и PROPER: - Забудьте об удалении всего текста только потому, что вы забыли ввести его в правильном формате. Теперь вы можете вводить текст любым удобным для вас способом, а затем форматировать текст с помощью трех простых функций; функции ВЕРХНЯЯ, НИЖНЯЯ и НАДЛЕЖАЩАЯ. Погрузитесь в статью, чтобы узнать все об этом простом трюке.
ШАГ 1
- Раскройте лист в Excel с неформатированным текстом. Допустим, вы хотите, чтобы это было Должным образом отформатирован. То есть вы хотите, чтобы первая буква каждого слова была заглавной, а остальные - строчными.
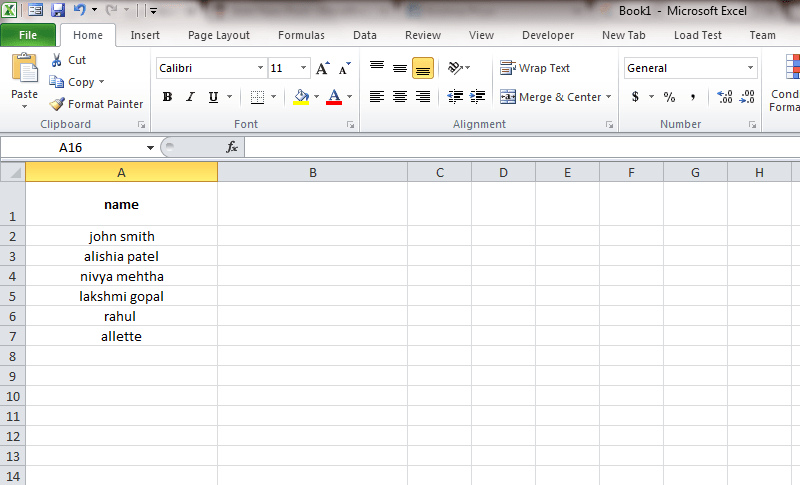
ШАГ 2
- Для этого щелкните ячейку рядом с самой верхней ячейкой неформатированного столбца. То есть, если неорганизованный текст начинается с ячейки A1, вы должны щелкнуть и выбрать ячейку B1. Теперь в строке формул введите = ПРАВИЛЬНО (A1). Как только вы закончите, нажмите клавишу Enter.

- Примечание. Ячейки A1 и B1 приведены в качестве примеров. Вы можете выбрать любые ячейки, если они удовлетворяют условиям соседства друг с другом и находятся в одной строке. В противном случае вы не сможете применить правило формулы к остальной части столбца.
ШАГ 3
- Теперь просто нажмите на маленький квадратная коробка в правом нижнем углу новой ячейки. Это применит правило формулы ко всему столбцу.
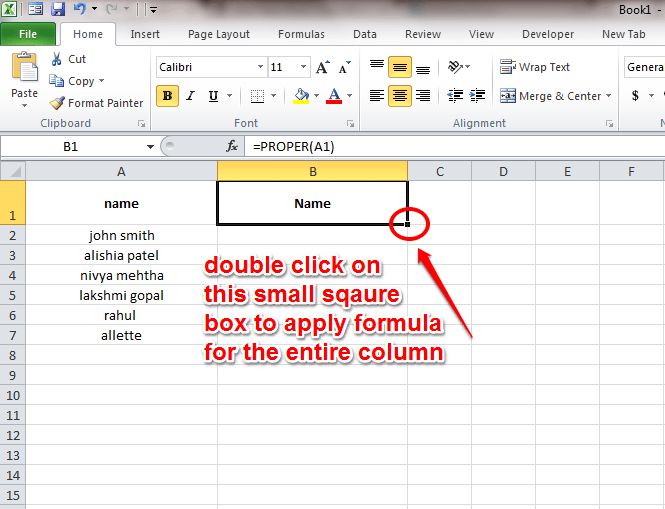
ШАГ 4.
- Вот ты где! Вы успешно применили правило формулы ко всему столбцу. Теперь давайте избавимся от неформатированного первого столбца. Для этого простой копировальной пасты будет недостаточно, так как это даст ошибка формулы. Выполните следующие действия, чтобы решить эту проблему.
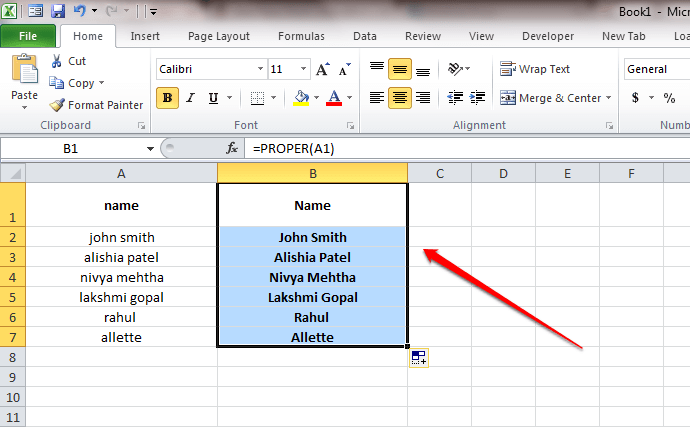
ШАГ 5.
- Скопируйте содержимое второго столбца, щелкнув правой кнопкой мыши и выбрав копировать. Или вы можете использовать комбинацию клавиш CTRL + C.

ШАГ 6.
- Как следующее, выберите всю первую строку. Вы можете сделать это, нажав на заголовок ячейки, то есть А в нашем случае. Теперь щелкните правой кнопкой мыши и выберите Специальная вставка. Из вариантов в Специальная вставка, выбирать Вставить значения. Вы можете нажать на первую опцию в Вставить значения записи. Это оно. Обратитесь к приведенному ниже снимку экрана для справки.
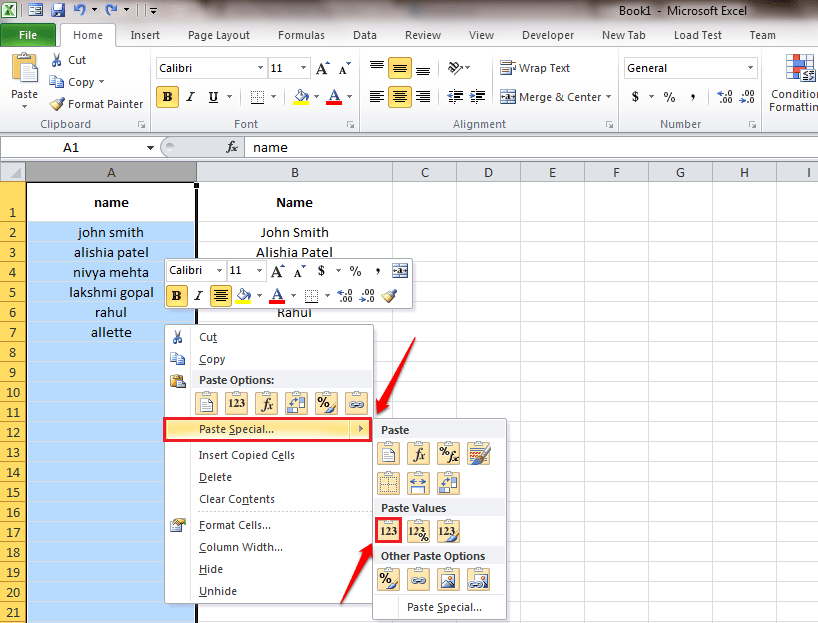
ШАГ 7.
- Теперь вы можете видеть, что значения во втором столбце успешно клонированы в первый.

ШАГ 8.
- На этом этапе вы можете легко избавиться от второго столбца, щелкнув заголовок его ячейки, B и ударяя Удалить ключ.
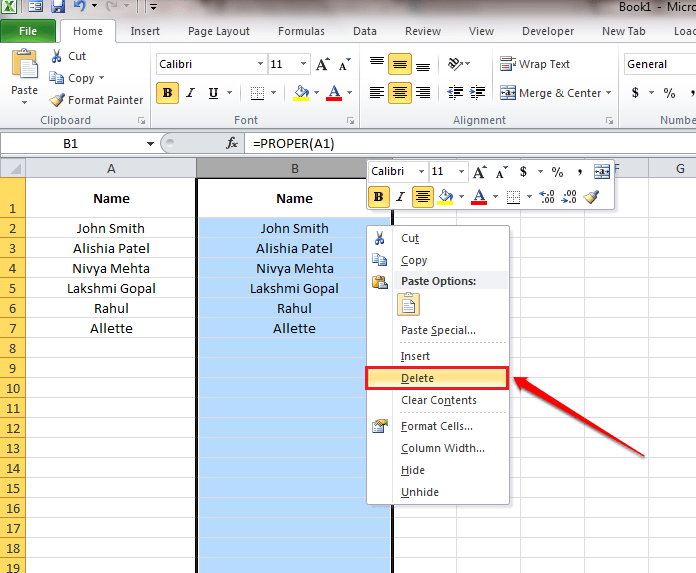
ШАГ 9.
- Вы также можете попробовать использовать весь текст с заглавной буквы. Для этого используется функция ВЕРХНИЙ функция. Как и раньше, щелкните соседнюю ячейку и в строке формул введите = ВЕРХНИЙ (A1).

ШАГ 10.
- Снова нажмите на маленький квадрат, чтобы применить формулу к ширине столбца.

ШАГ 11.
- Далее превращаем весь текст в маленькие буквы. Для этого используется функция НИЖЕ функция. Как и раньше, щелкните соседнюю ячейку и в строке формул введите = НИЖНИЙ (A1).

ШАГ 12.
- Нажми на маленький квадрат, чтобы применить формулу к ширине столбца. Да, готово!

Надеюсь, статья была вам полезна. Пожалуйста, оставляйте комментарии, если у вас есть сомнения. Будем рады помочь. Следите за новостями, чтобы узнать больше о хитростях, советах и хитростях.


![Ошибка выполнения 13: несоответствие типов [исправлено]](/f/f5d3d8f0d0712c5e8d2148a312ead376.png?width=300&height=460)